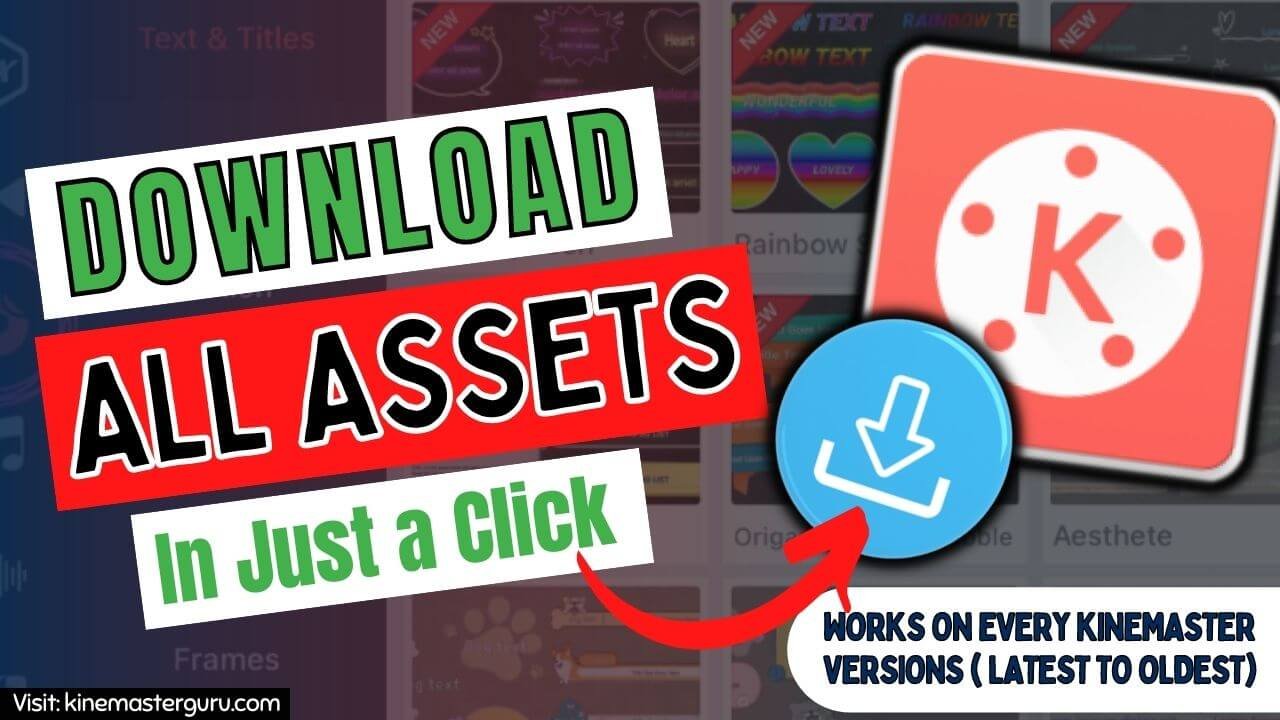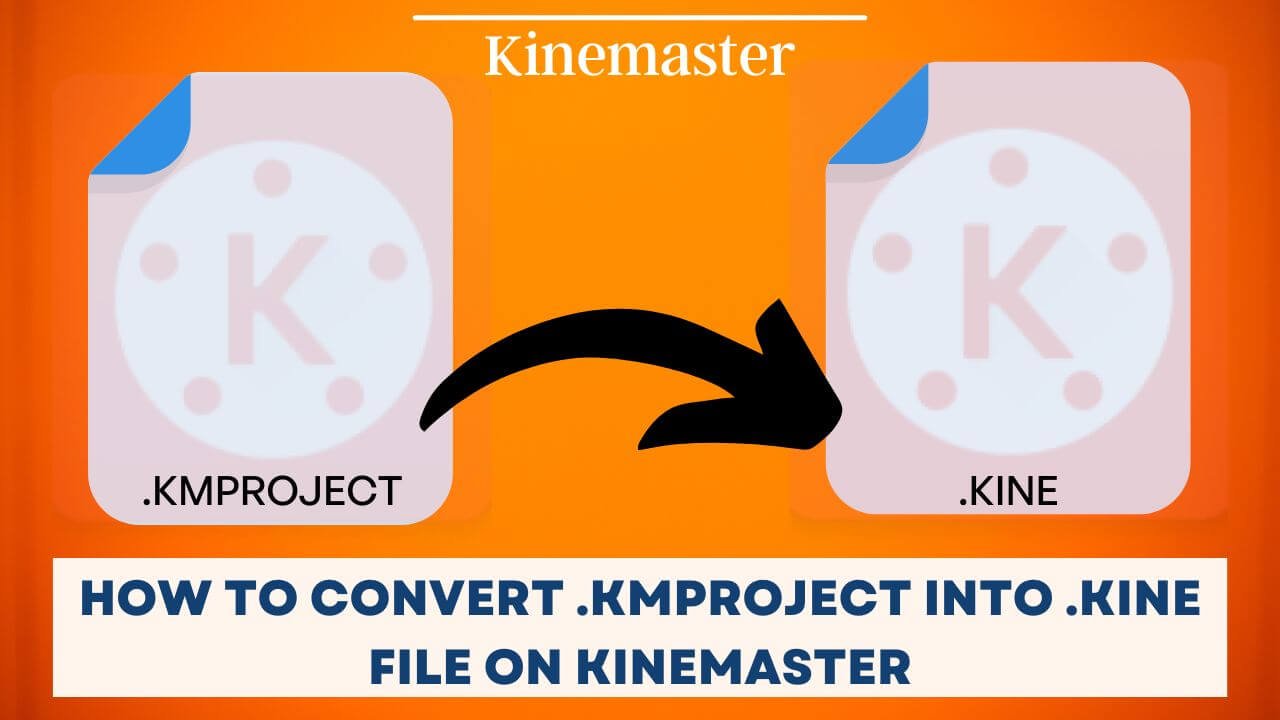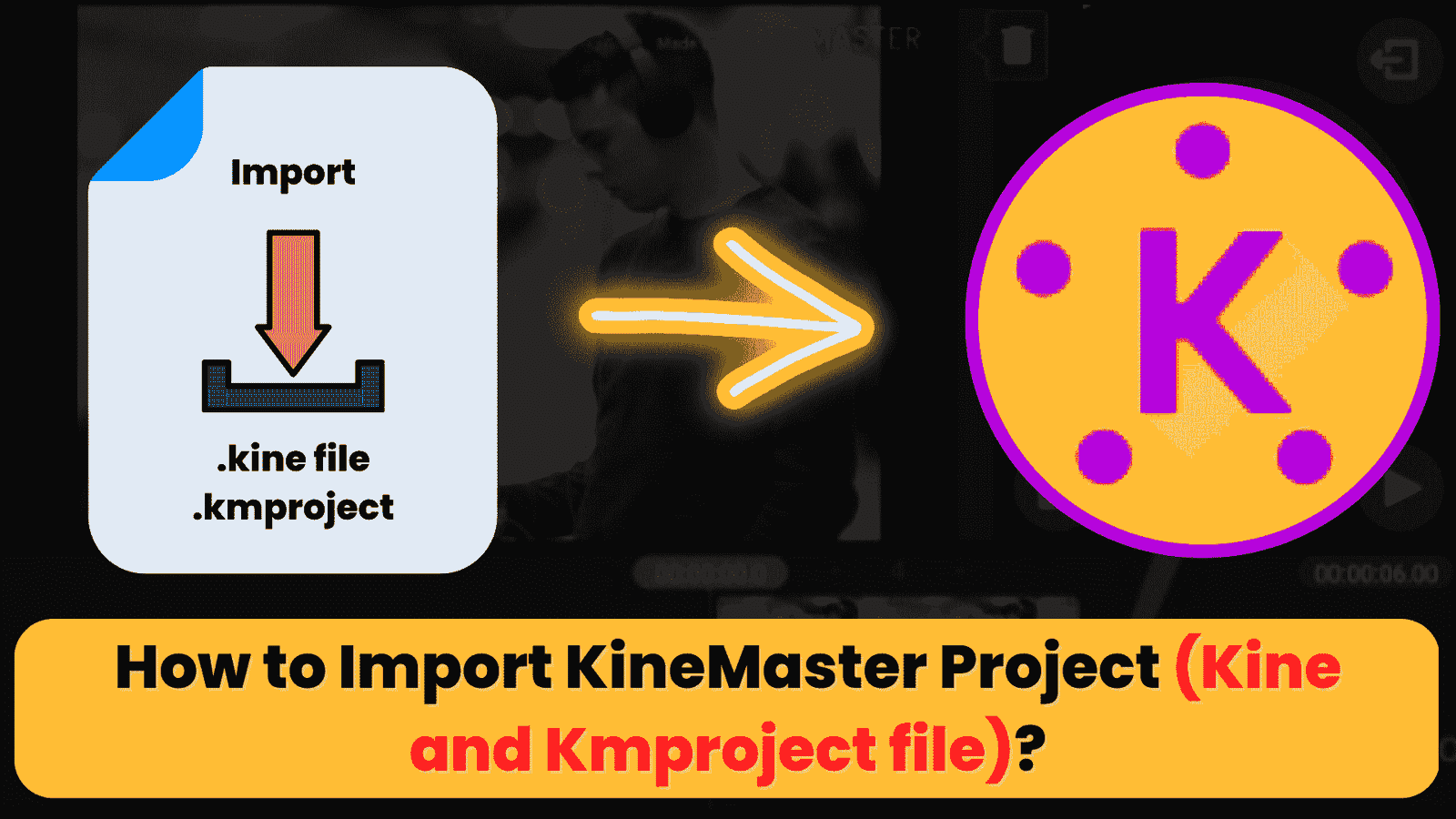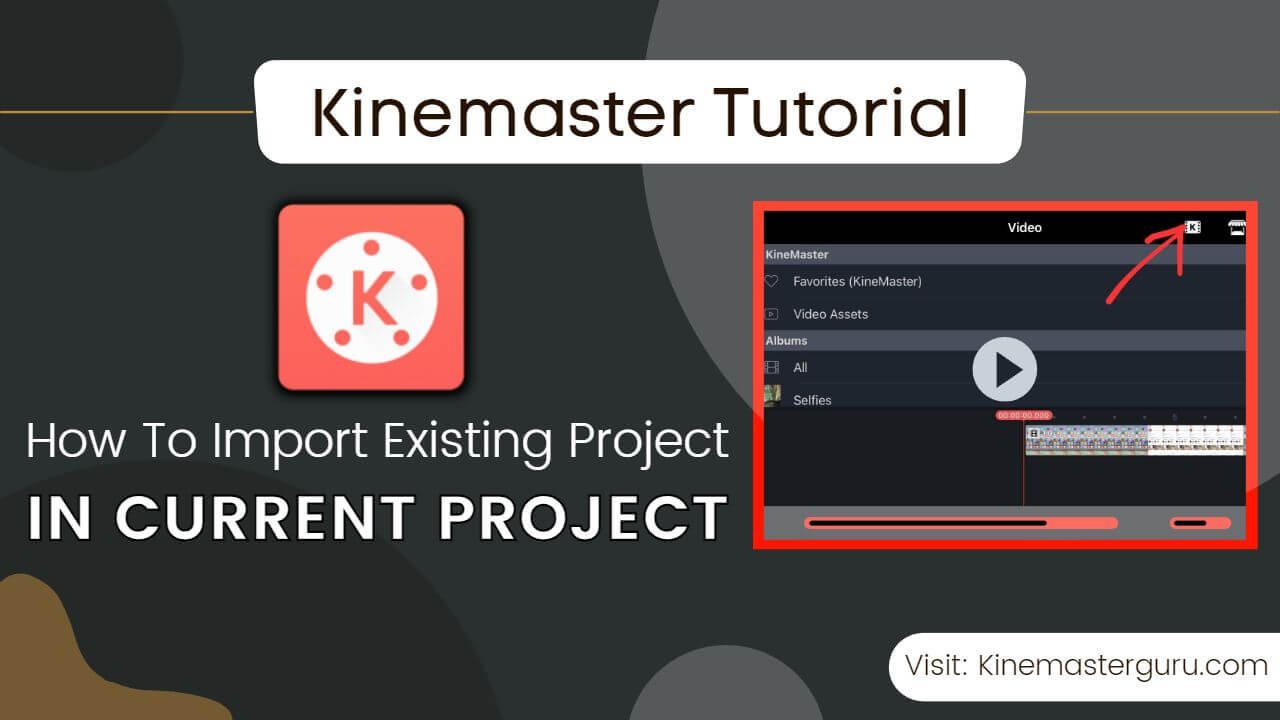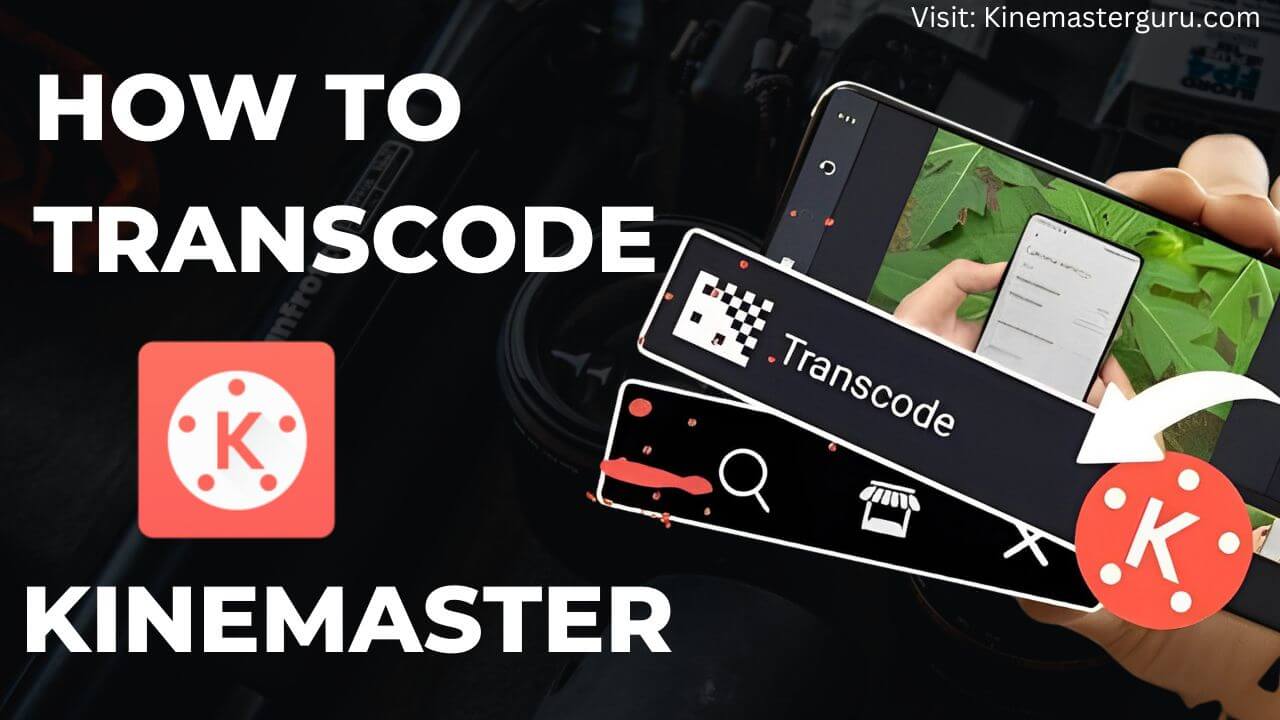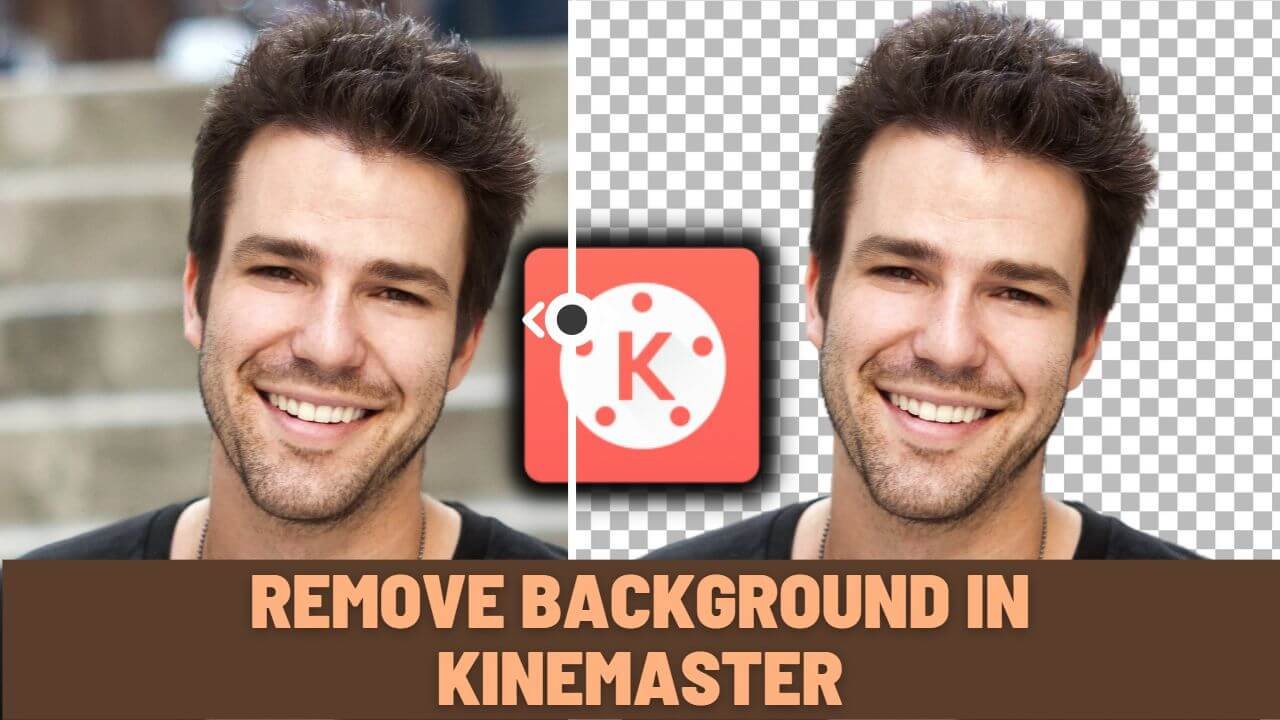Have you ever watched a movie or video and thought about how they show fantastic worlds, mesmerising special effects, or seamless backgrounds? Many of these effects were made with a method called “Green Screen” or “chroma key.” This may come as a surprise to you.
Today, I’ll show you how to use the chroma key in Kinemaster to make a smooth background that looks like a professional right from your mobile device did it. I will go over everything about Kinemaster’s chroma key tool. I will also tell you how to use the chroma key creatively and effectively so that you can make your videos even better. Anyone who wants to learn more about chroma key can use these tips, not just Kinemaster users. Read on to find out how to use Kinemaster’s chroma key.
Table of Contents
ToggleWhat is Chroma Key in Kinemaster?
Chroma keying is a compositing method often used in video productions to put a subject in a different background scene. Simply put, Chroma Key swaps out a single color in an image or video for a different background or image. Even though it is sometimes called the Green Screen Effect, you don’t necessarily need to have a green-colored background. With the Chroma key, you can replace any solid-color background with any picture or video, which can help you make stunning special effects and bring imaginary worlds to life.
Chroma key has been around for a long time, and as technology keeps getting better, people can now use their phones to make professional videos at home.
Importance of Chroma Key
Below are some of the importance of Chroma Key:
- Chroma key is essential as it can reduce the cost of requiring expensive on-location shooting or elaborating set designs. You can shoot the video on a green screen with proper lighting and then set the location at your will.
- Chroma Key can be used on live videos like Zoom meetings, video podcasts, etc. However, it is currently not possible to integrate the Kinemaster Chroma key with other live video chat apps. We can eventually expect the integrations in future updates.

- Chroma key allows you to replace any background with any image or video, making it a versatile tool for video production.
- You can break the barrier and make the video look more professional and polished with the help of Chroma Key.
- Creative Freedom – It gives you the freedom to create anything you can imagine, opening up endless possibilities for creativity in video production.
Kinemaster Green Screen Setup Guide
Follow the instructions for setting up to get the perfect, accurate result.
- Choose the Right Green Screen: Choose a green screen made of matte cloth that soaks up light instead of reflecting it. It keeps shadows and rays from making things look bad.
- Green Screen Area and Adjustments: Make sure the green screen is tight and has no creases. Set up the green screen in a well-lit area with even lighting and no dark spots or shadows.
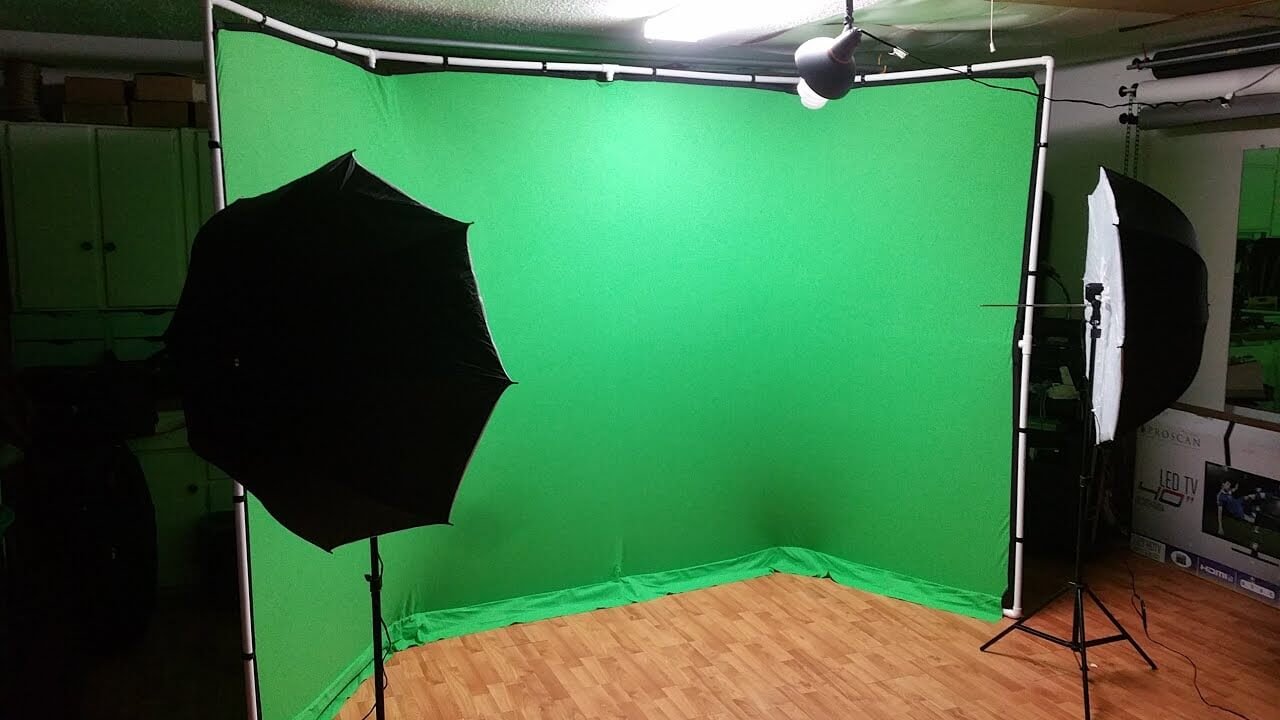
- Set up the lighting: A green screen works best with a three-point lighting setup, where one light illuminates the subject, one illuminates the green screen, and one fills in any shades.
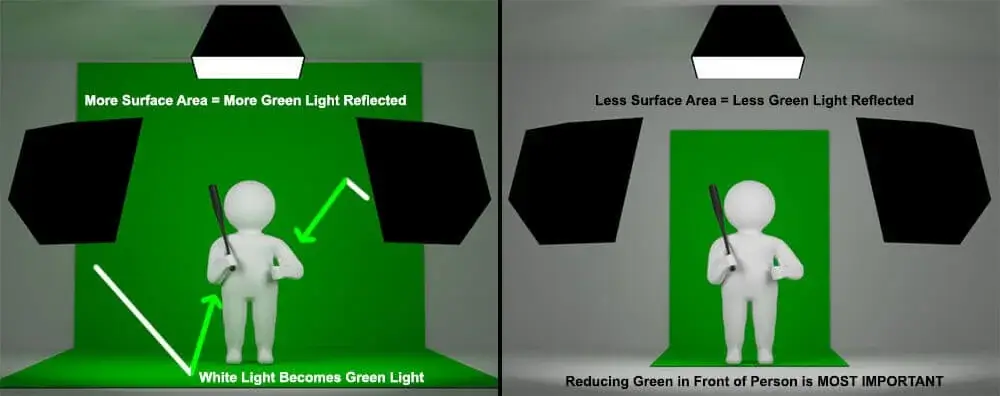
Chroma Key - Tips for good results
Below are a couple of things that will help you get good results when you are shooting footage that will be used for chroma keying
- The most used screen is green or blue, but any solid saturated color will work.
- Avoid Neutral color screens like Black, White, or Gray.
- Green and blue work well because they are far away in color from skin tones.

- Ensure your key color is not the same as or close to a color found on your subject.
- Another thing that will help is ensuring the background is evenly lit with no shadows.
- Since the masked area, or transparent part of the image, is based on a color, you want that color to be consistent throughout the image. Darker or lighter tones could make it difficult for you to achieve a clean mask.
- Keeping some distance between the colored background and the subject will help you avoid shadows on the background. And will also prevent the background color from reflecting or spilling onto your subject.
Kinemaster Chroma Key Settings Explained
Using Chroma Key in Kinemaster is easy, but before you start using it, there are specific settings in the Chroma Key tool that you should be aware of what they do.
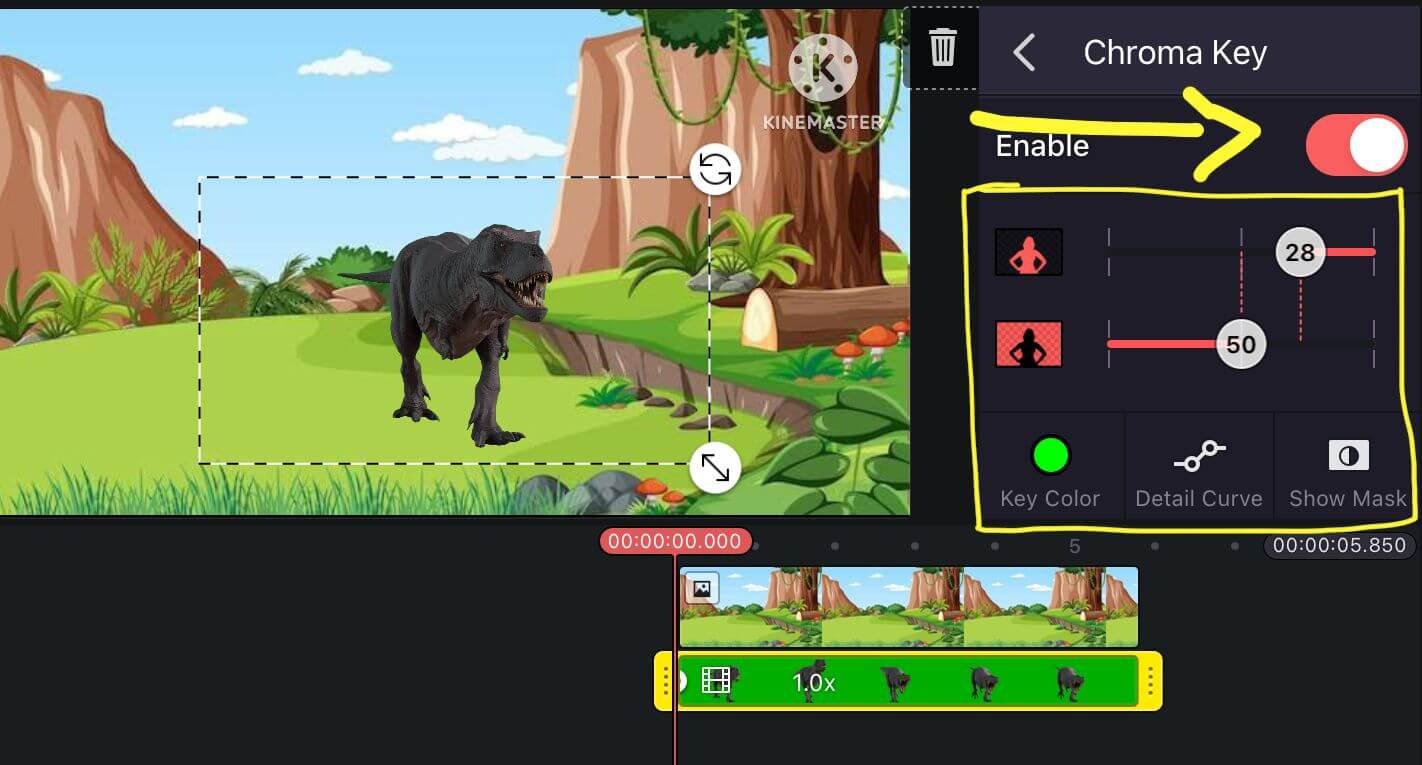
- Enable: It is a switch in the chroma key tool that enables the chroma key features, and right away, you will see that it has an effect on the footage. But you may have to adjust the masks to get a perfect result.
- Key Color: Key Color is the color you must choose based on the color on your screen. We often use a green screen, but the Kinemaster Chroma key works on other colored screens as well. KineMaster automatically selects a key color based on your footage, which is almost always correct immediately. However, you can choose a different color by tapping the colored circle to open the color picker. At the top, you will see a selection of recommended key colors. KineMaster suggests super-saturated versions of the colors in your footage to help you get a clean key. In most cases, you won’t have to change the color.
- Mask: The Show Mask option in the Chroma Key tool in Kinemaster will help you visualize what is being keyed out and what is being kept. Pure black will be totally transparent, and pure white will be totally solid, while gray tones are semi-transparent. You can adjust the show mask by using the cut-off sliders.
- Cut-off Sliders: Cut-off Sliders comprise of Foreground slider and a Background slider. You need to use the sliders to get the background totally black and the subject totally white. Starting with the foreground slider, you need to move it to the left as far as it needs to make the subject’s silhouette solid. And move the background slider to the right as far as possible to make the background totally black without making holes in the subject area. Once done, you can turn off the show mask option, and you should have a clean mask.
- Detail Curve: It is the last adjustment you may want to make in Kinemaster Chroma Key. It affects the blending between the foreground and background cut-off. You can use the Detail Curve option to help refine the edge of your mask. Curves to the top left will bias toward keeping the foreground solid, while curves to the bottom right will fade away more of the foreground edge.
How to Use Chroma Key in Kinemaster?
I’m sure you’ve read about the “Chroma Key Settings explained” above; if you haven’t yet, please consider reading it, as it plays an integral part in learning to use the Chroma Key in Kinemaster.
It is also crucial to note that this feature requires video layers. Chroma Key cannot be applied on the primary media track.
Now, read below to learn how to use the chroma key in Kinemaster.
- First, import the background image or footage as a primary media to keep it as the final result.
- Then import your green screen footage as a layer. Again, any other colored background but green and blue screens work better.
- Now, from the options panel, Tap the Chroma Key icon.

- Tap on the switch to enable the chroma key tool.
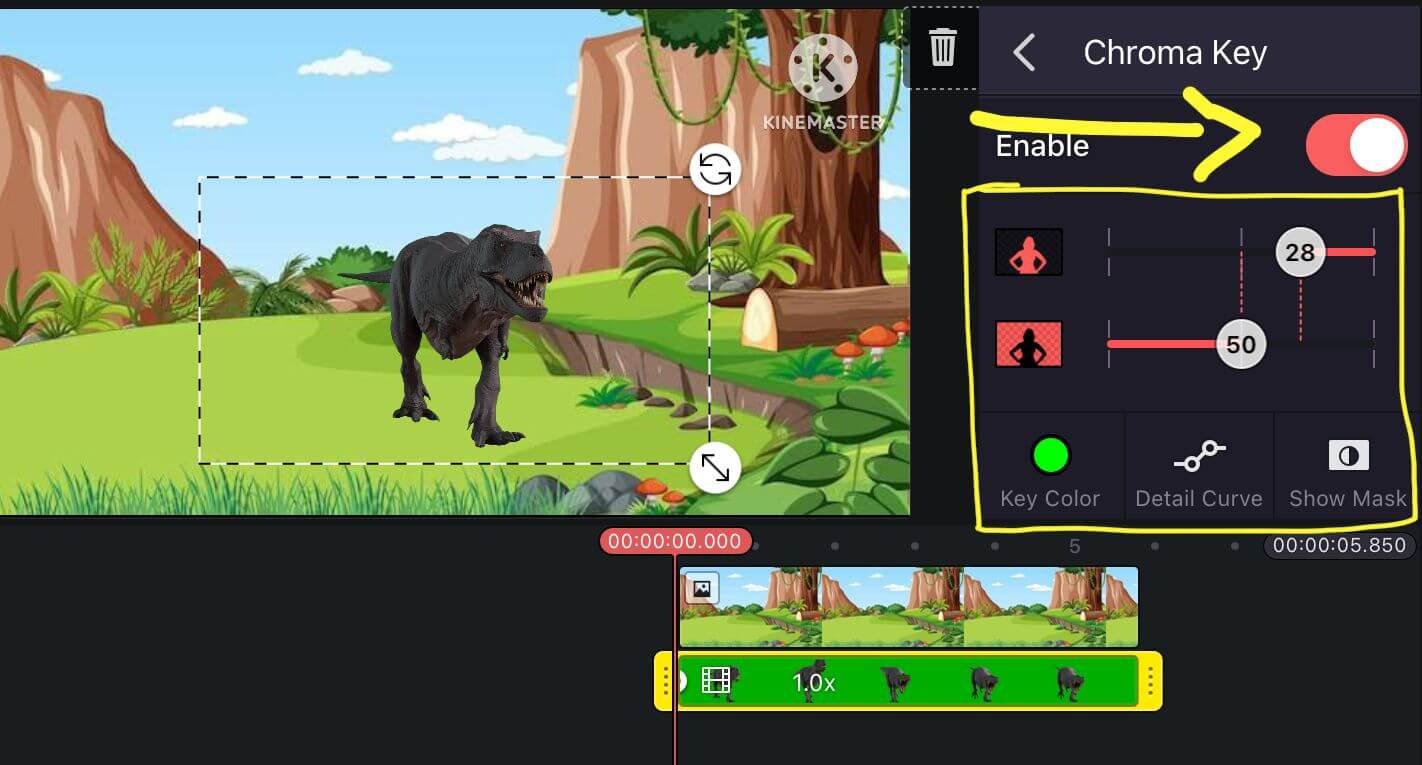
- Then you will have to select a Key Color. Kinemaster automatically detects the key color, and most of the time, you may not have to change it.
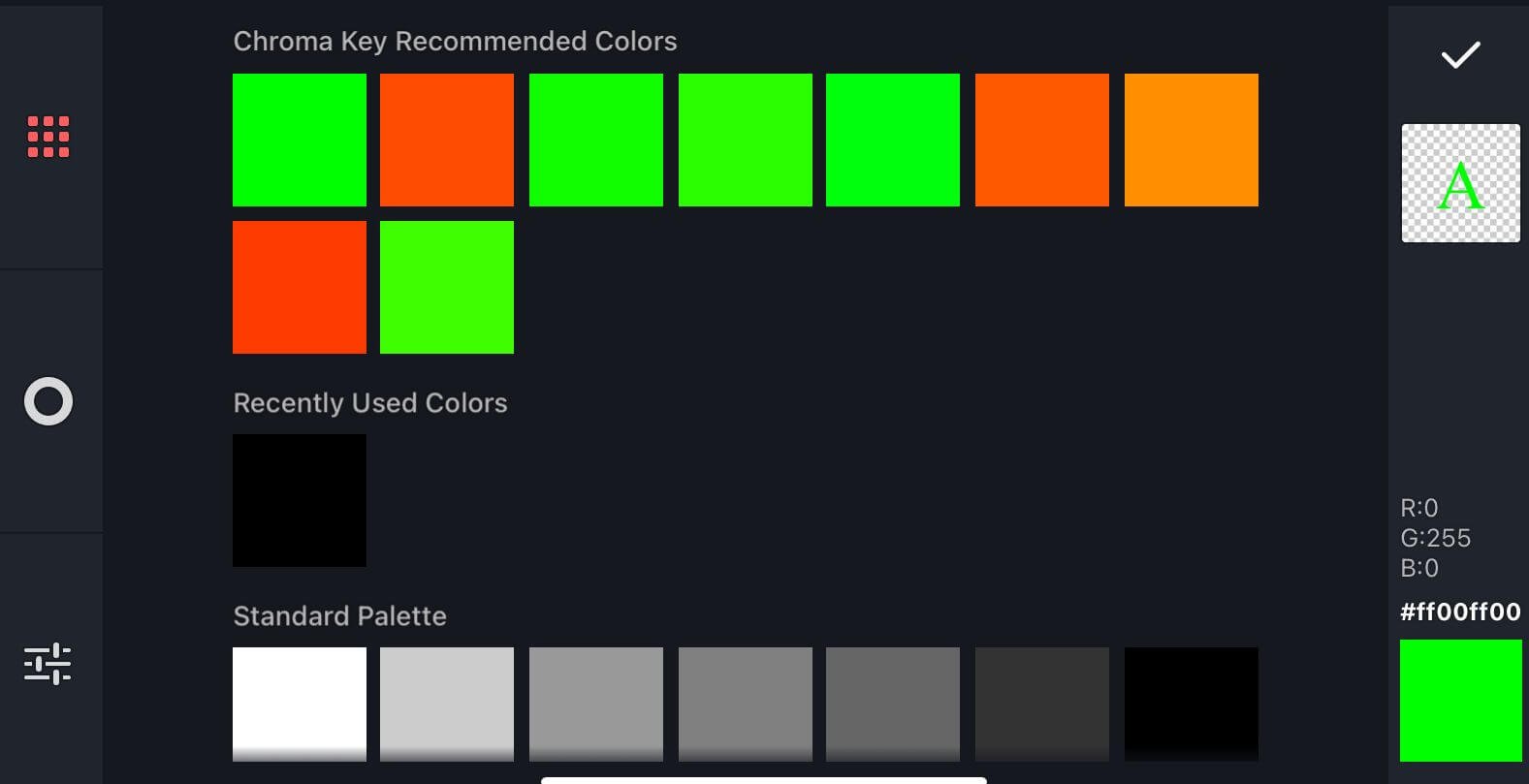
- Then, turn on the “Show Mask” option. As explained above, it will help you visualize the subject and background in black and white.
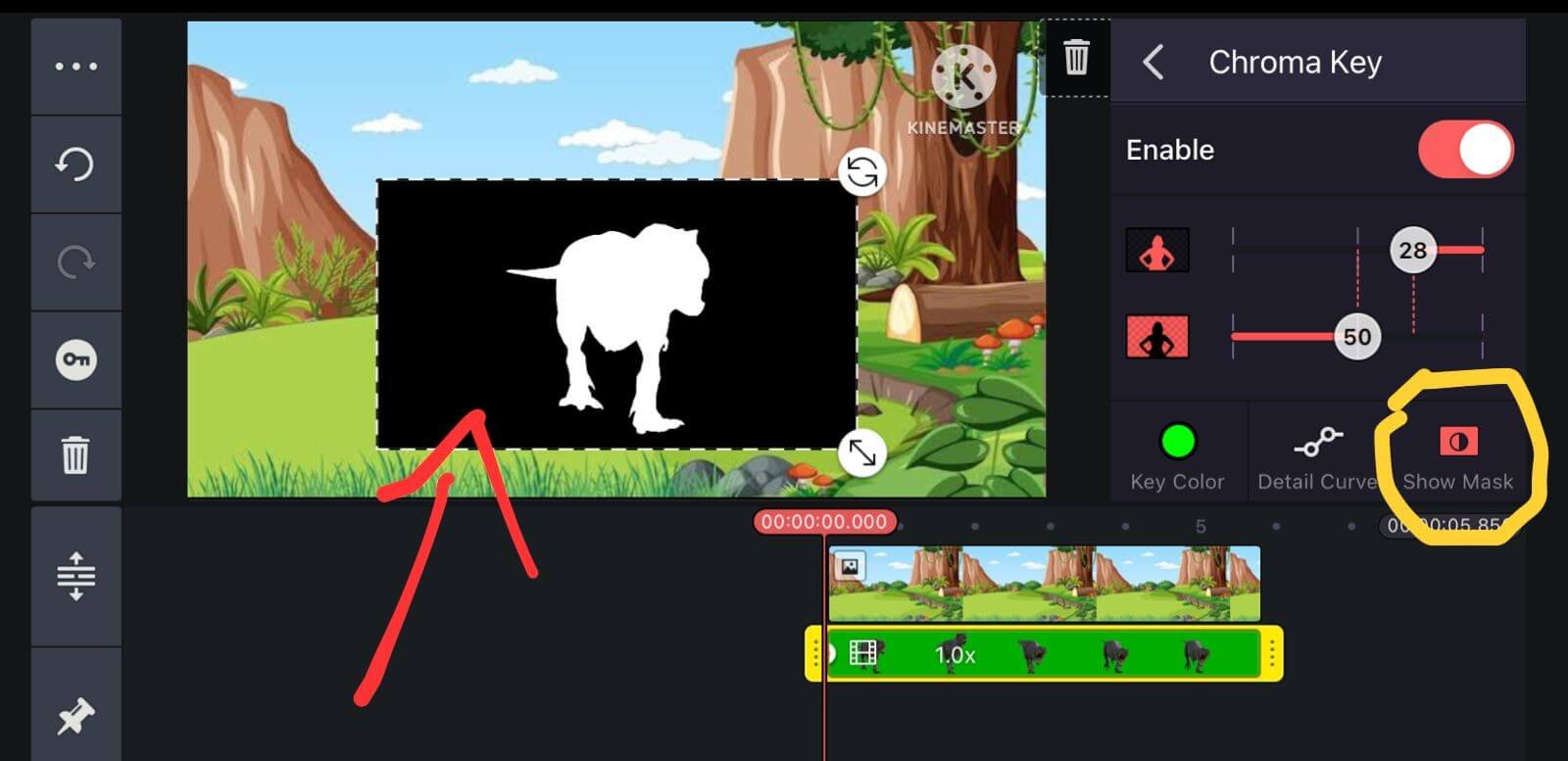
- Now, use the Foreground and Background Cut-off sliders to adjust the mask. Try to get the background totally black and the subject totally white.
- Lastly, use the “Detail curve” to refine the edge of your mask. You don’t have to use the Detail Curve if you are satisfied with the result.
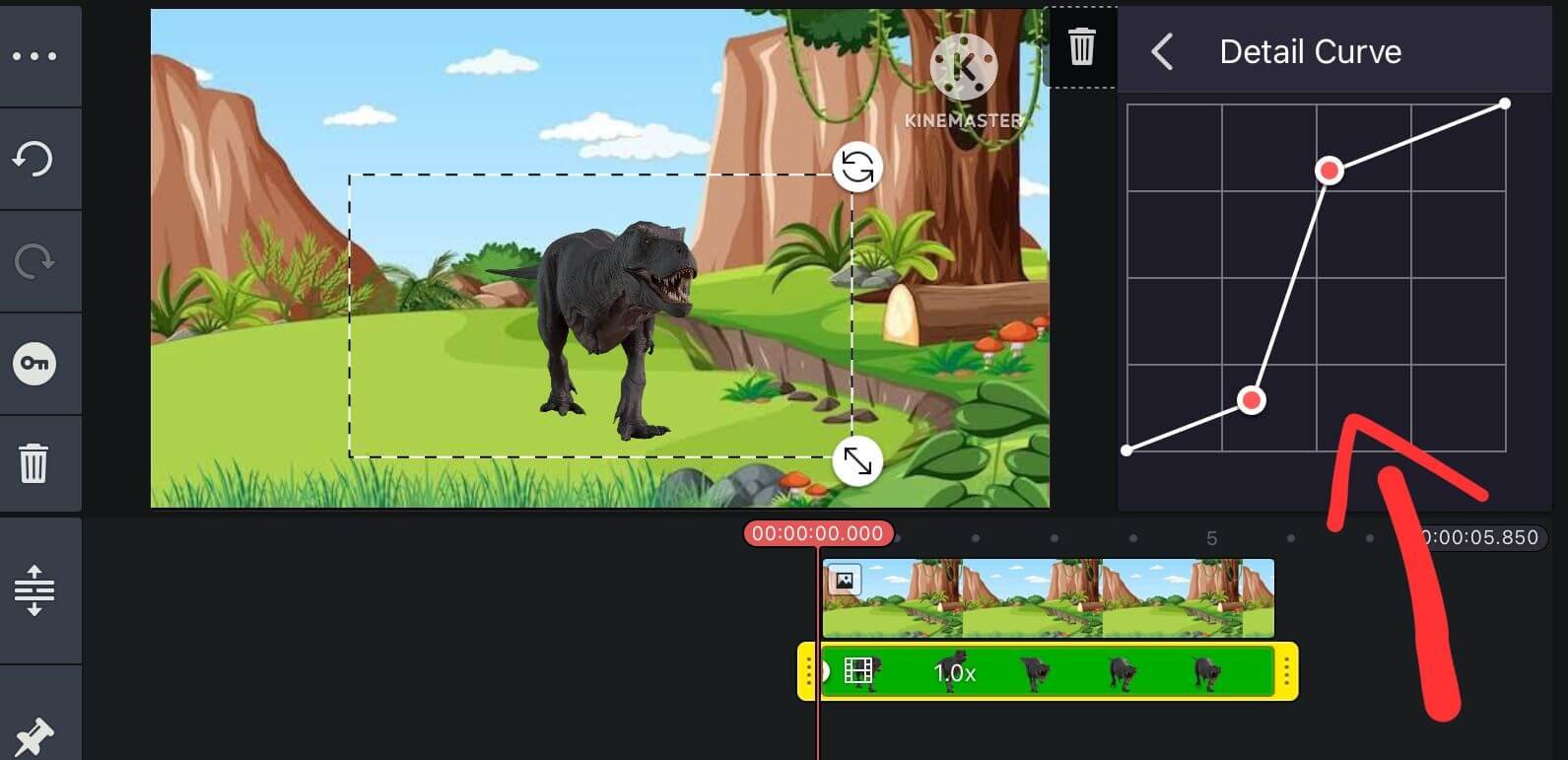
Okay, so that is Kinemaster’s Chroma Key in a nutshell. Remember that this technique is not just for putting people into a different backgrounds. You can use the chroma key for special effects or even compositing motion graphics.
Conclusion
Chroma key is a Green Screen technique used in video production that replaces a single color in an image or video with a different background or image. It has been used for decades and has gained popularity due to rising technological innovation, enabling people to create professional videos from the comfort of their homes. Chroma key is versatile, allowing you to replace any background with any image or video and making it an essential tool for video production. Kinemaster’s chroma key tool can help you achieve a professional-looking seamless background from your mobile device. The article provides a step-by-step guide on setting up a green screen for the chroma key, tips for achieving good results, and explains the Kinemaster chroma key settings. Chroma key helps to reduce the cost of on-location shooting, provide creative freedom, and improve the overall quality of video production.