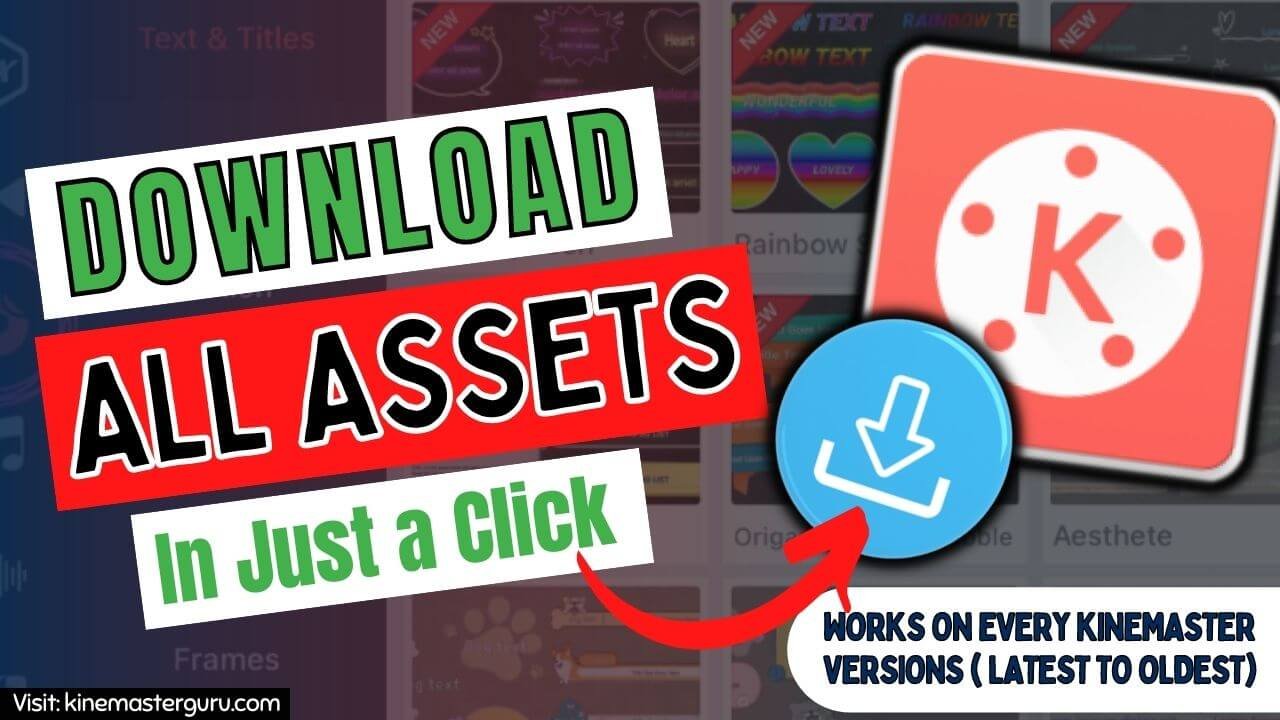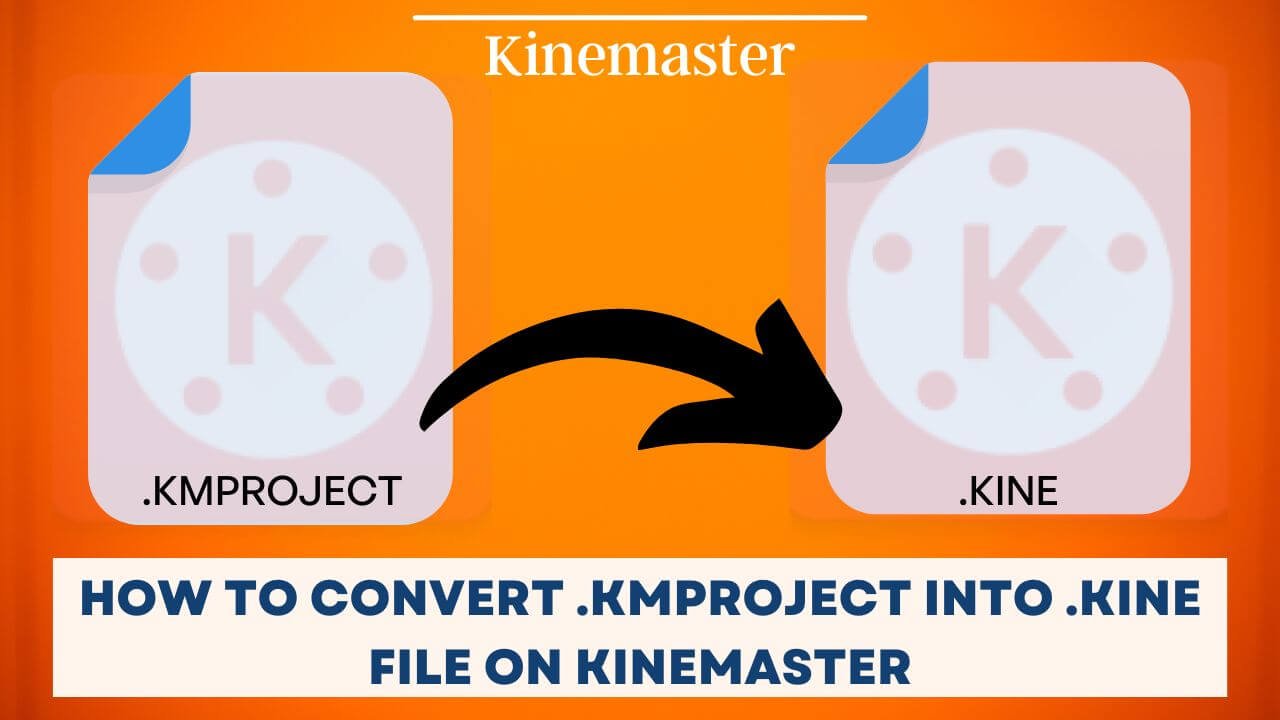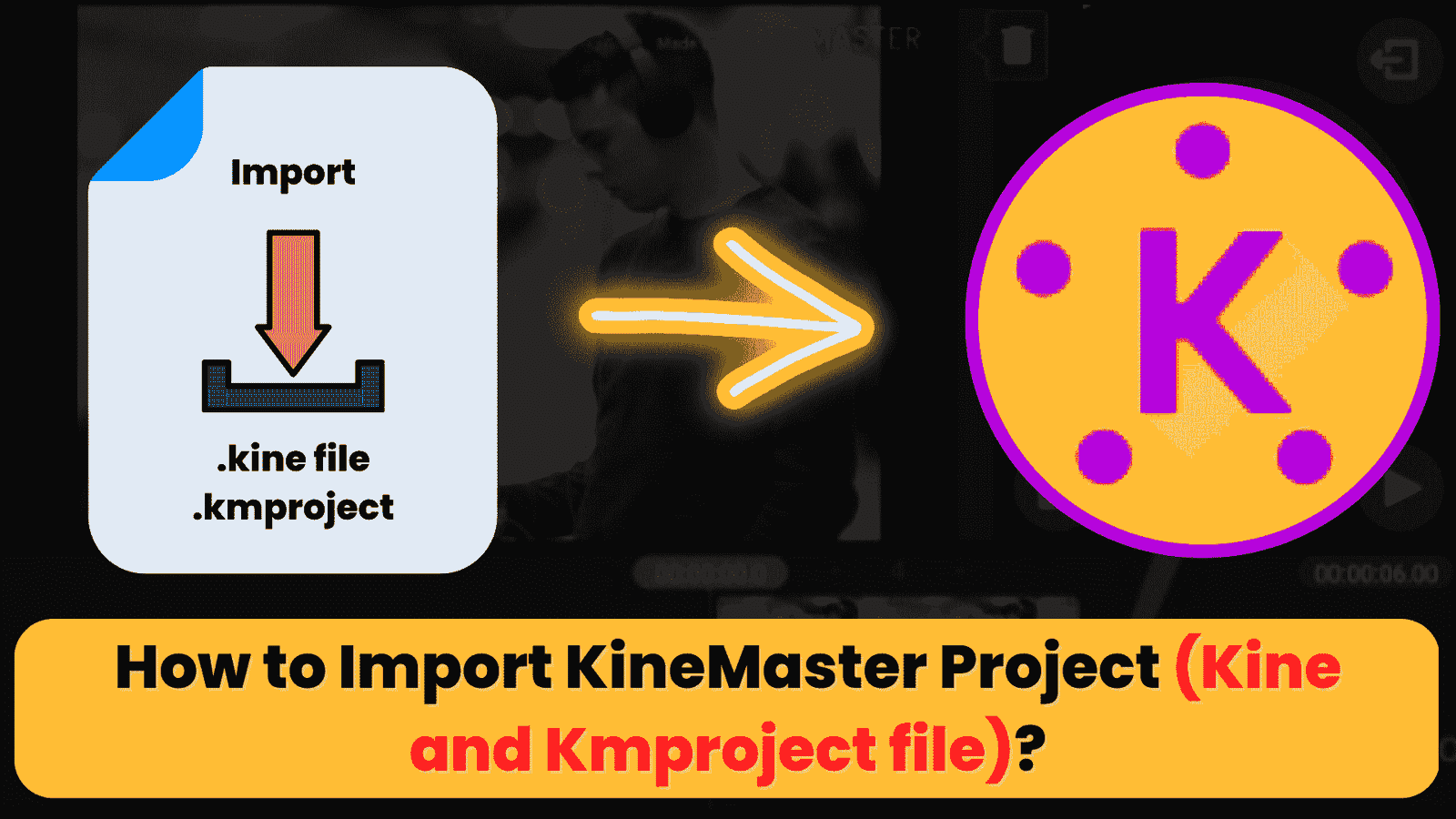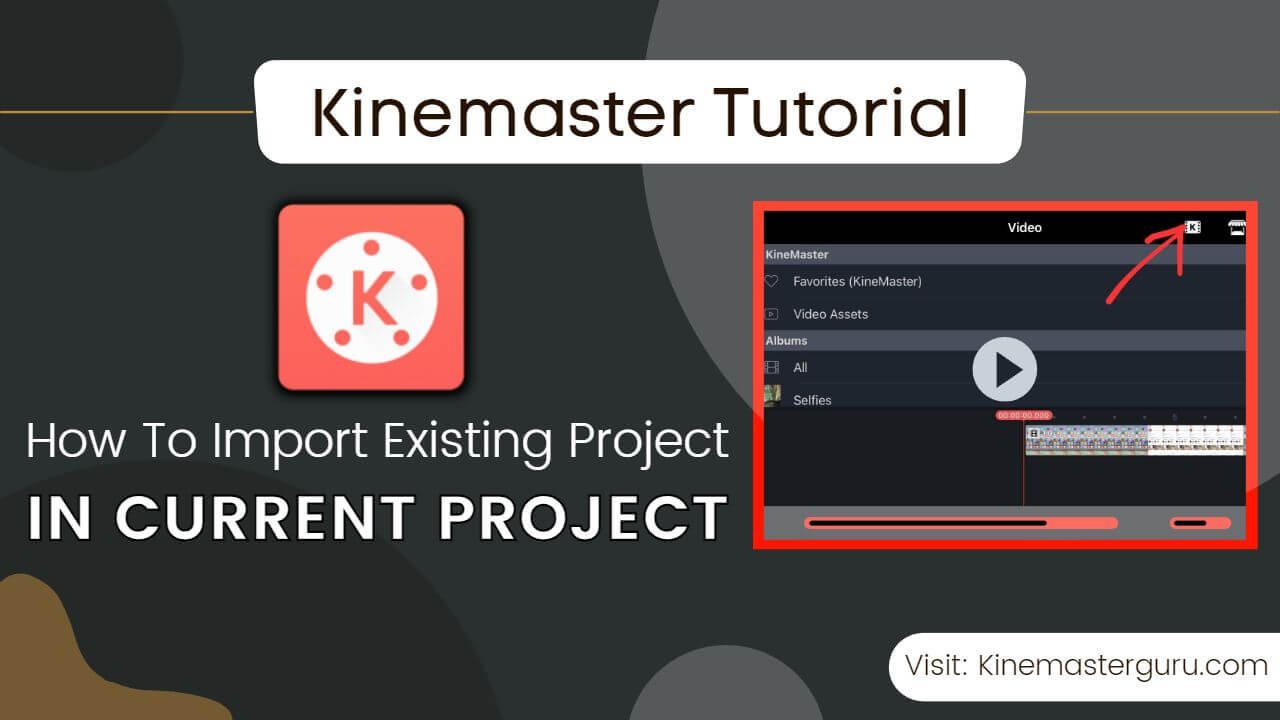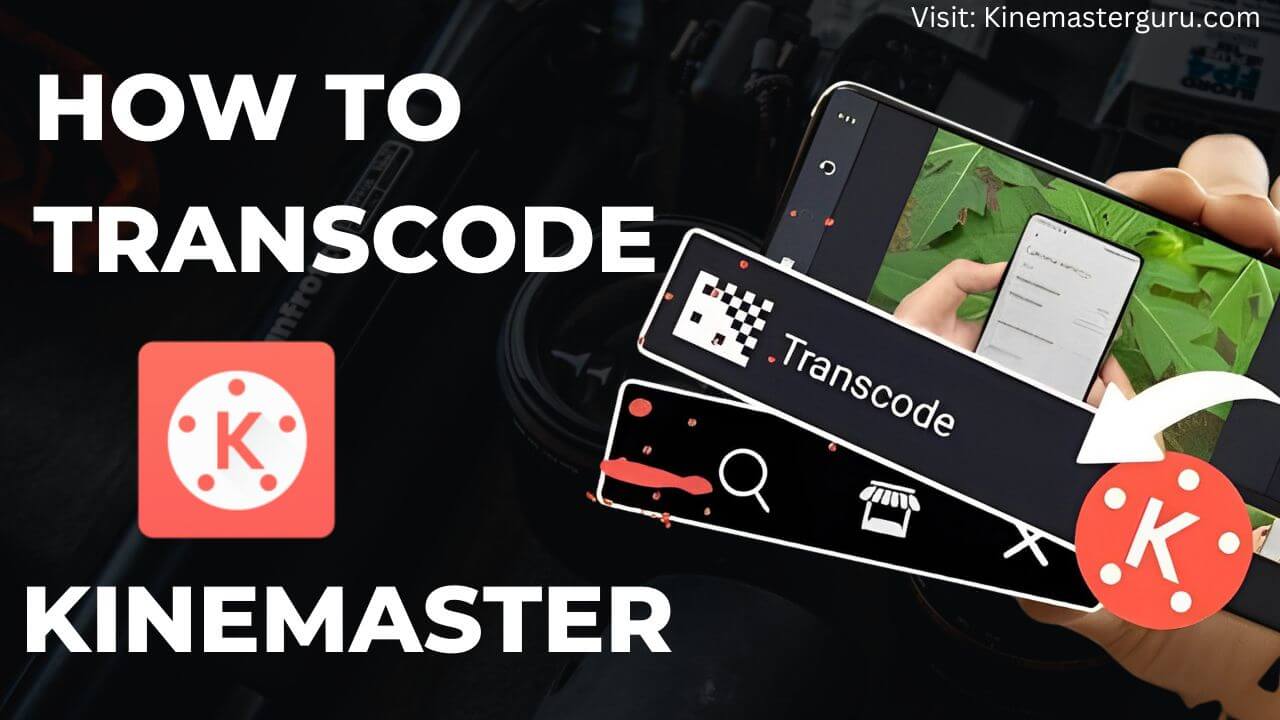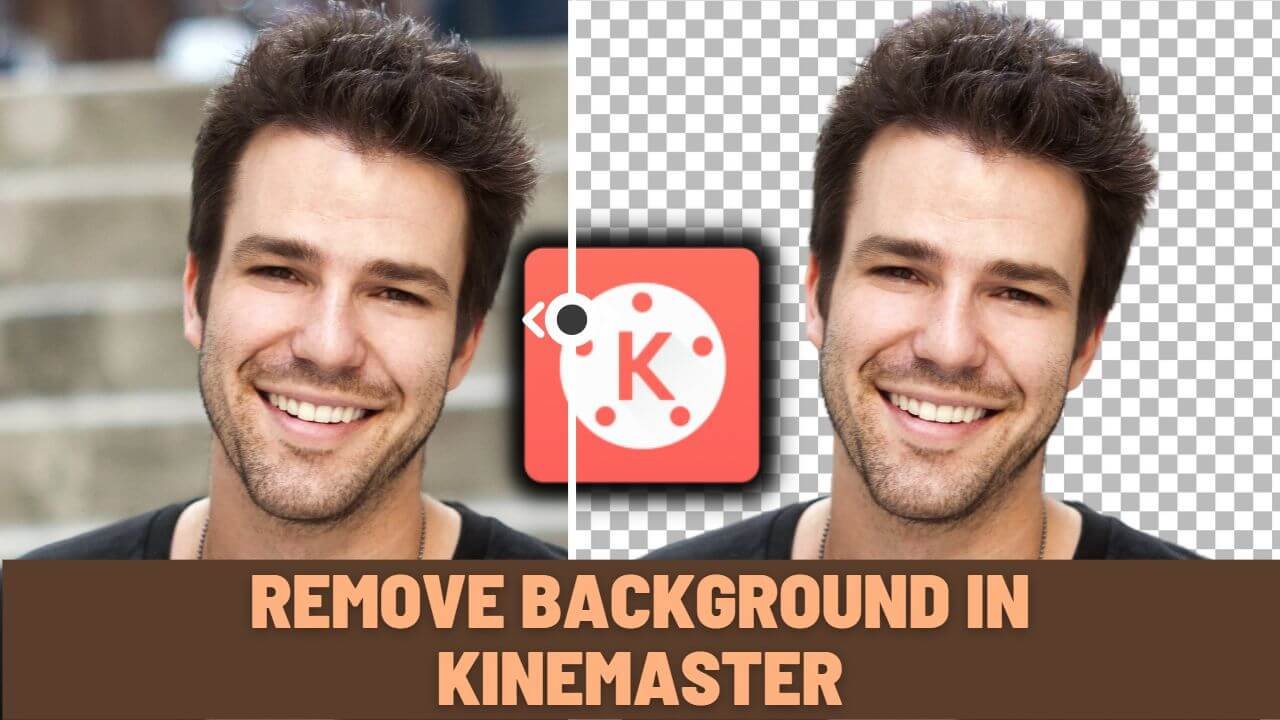I use Kinemaster and make the best of its powerful tools. But many people, including me, struggle to export top-notch videos, especially those in 4K at 60 frames per second (FPS). If you see only up to 30 FPS in the export section, then this article is for you. In this article, I will show you a straightforward way to export fantastic 4K 60 FPS videos in Kinemaster. Whether you make videos, blog, or want better videos, this guide will make your videos look professional. Let’s get started!
Table of Contents
ToggleWhat is 4K in KineMaster?
4K in Kinemaster refers to the quality (resolution) of a video. It’s four times the resolution of Full HD, providing incredible clarity and sharpness. Videos shot in 4K are ideal for larger screens and professional content.
What is 60 FPS?
Frames per second, or FPS for short, tells you how many pictures appear on your screen each second in a video. When the FPS is higher, the video looks smoother. People generally like videos with 60 FPS because it is considered the gold standard for videos to make things look real and exciting.
Why Exporting in 4K 60 FPS Matters?
Exporting your videos in 4K 60 FPS has several advantages:
- Enhanced Visual Quality: Your videos will look crisp and professional.
- Smooth Playback: Viewers will enjoy a smoother and more engaging experience.
- Future-Proof: 4K videos are becoming the standard, ensuring your videos remain relevant.
Also read: How to fix Kinemaster problems?
Key Requirements to Export 4K 60 FPS Videos in Kinemaster
Below are the essential requirements to export 4K 60 FPS videos in Kinemaster:
- Minimum RAM Needed for 4K Export: Generally, experts recommend a minimum of 4GB RAM for smooth 4K video editing. However, Some phones with less RAM might also work. iPhones usually work fine because they have strong processors.
- Kinemaster Version Compatibility: Check that you have the latest version of Kinemaster app. It gets updated often to work better with the latest phones.
What causes the 4K 60 FPS export to fail so often?
Here’s why exporting in 4K quality at 60 frames per second often fails:
- Incorrect setting: One of the more preventable causes of export failure is user error. If you choose incorrect export settings, the video might not turn out the way you want, or it might be too large for your device to handle.
- Multitasking during Export: If you try to multitask on your device while exporting a video, the export might fail. Your device might get too busy and can’t give the Kinemaster app what it needs to finish the export.
- Update Related Glitches: App updates mean improving performance and fixing bugs, but sometimes, they introduce new issues that can interfere with exporting capabilities, including those for 4K 60 FPS videos.
- Processor Capabilities: Whether or not you can export a video successfully depends significantly on your device’s processor. Some processors need to be more robust to handle high-quality videos at a fast speed.
How to Export 4K 60 FPS Videos in Kinemaster?
Here’s a step-by-step guide to exporting 4K 60 FPS videos in KInemaster:
Check Device Capabilities
First, determine if your phone or tablet can make 4K videos. Here’s how you can do it in Kinemaster:
- Open the Kinemaster app.
- Press the Settings button.
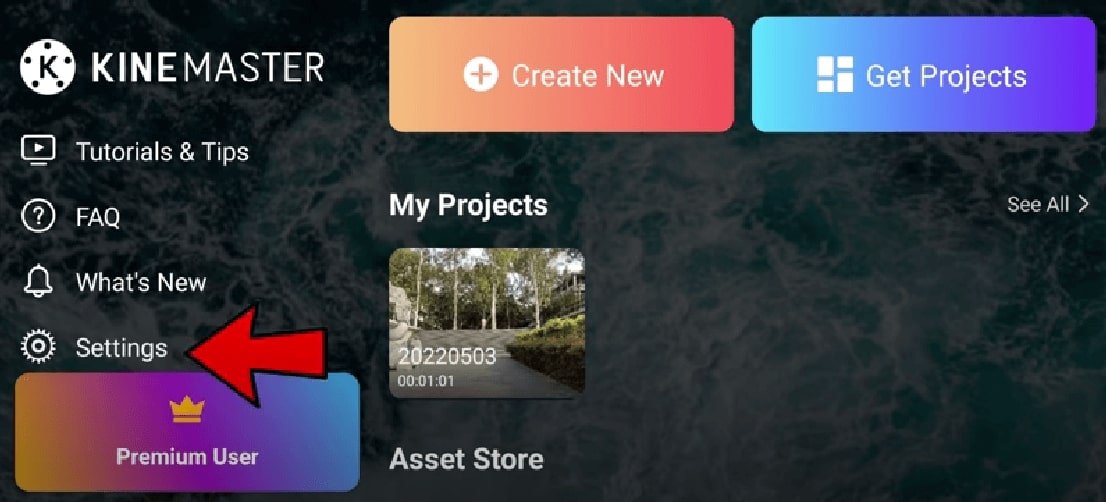
- Choose ‘Device Capability Information.’
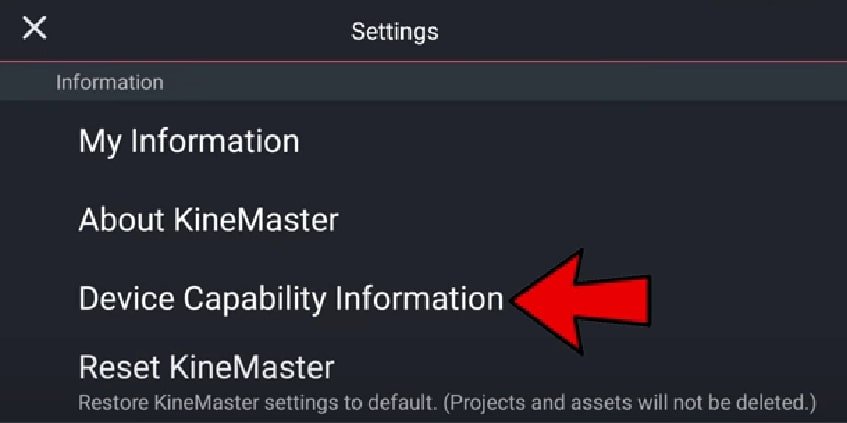
- Now, see if a 4K video export is possible.
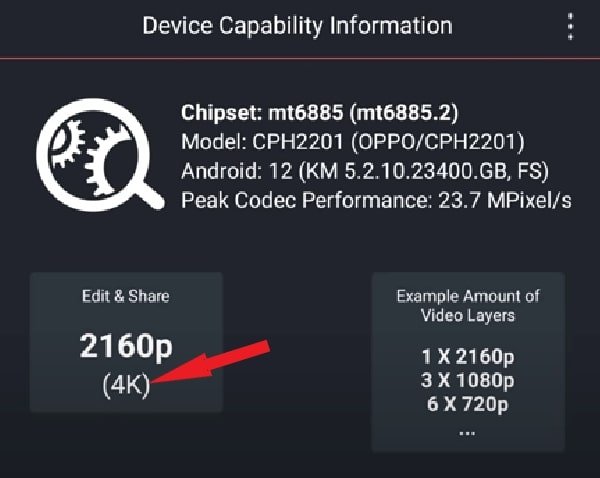
If it shows that you can export videos in 4K, you don’t need to do “Run Analysis” and can go to the next step. But if it shows that you can’t export 4K videos, you should probably do “Run Analysis.”
Run Analysis
To check if your phone can handle 4K 60 FPS videos in Kinemaster, do this:
- On the ‘Device Capability Information’ page, tap the three dots in the top right corner.
- Press ‘Run Analysis.’
- A message will pop up; tap on “Run Analysis Now.”
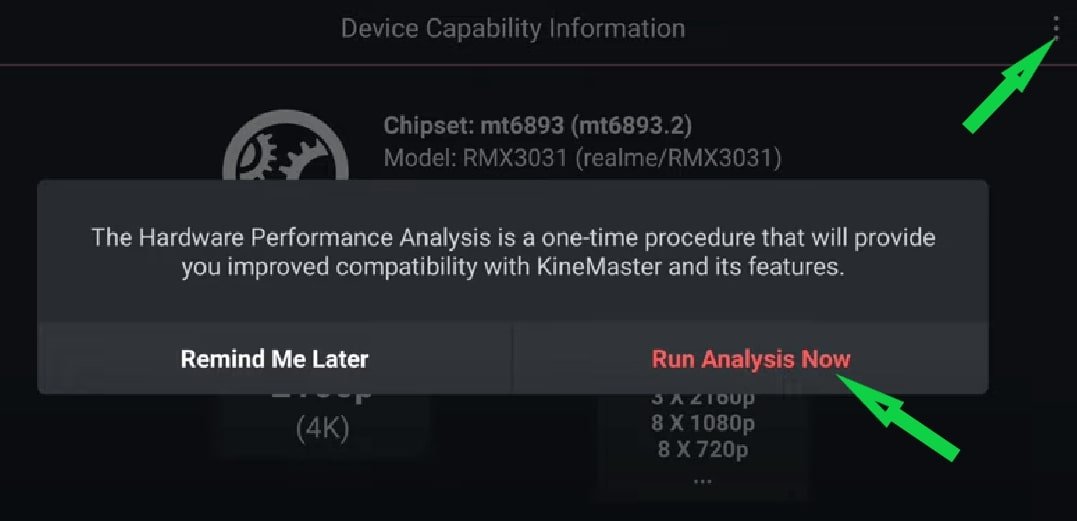
After that, you’ll get the details you need.
Set up 60 FPS
Kinemaster usually uses 30 frames per second (FPS) for videos, but you can change it to 60 FPS. Here’s how to do it:
- In the Kinemaster app, Go to “Settings.”
- Find and click on “Advanced and Experimental” settings.
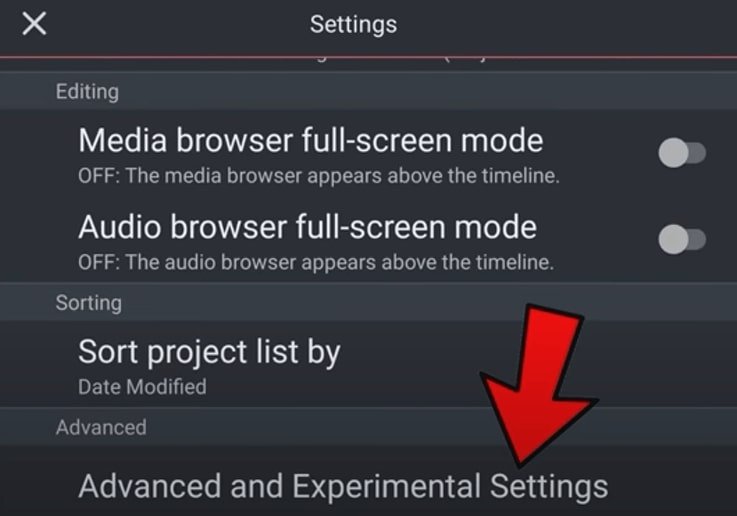
- Look for the option “Enable saving with up to 60 FPS” and turn it on.
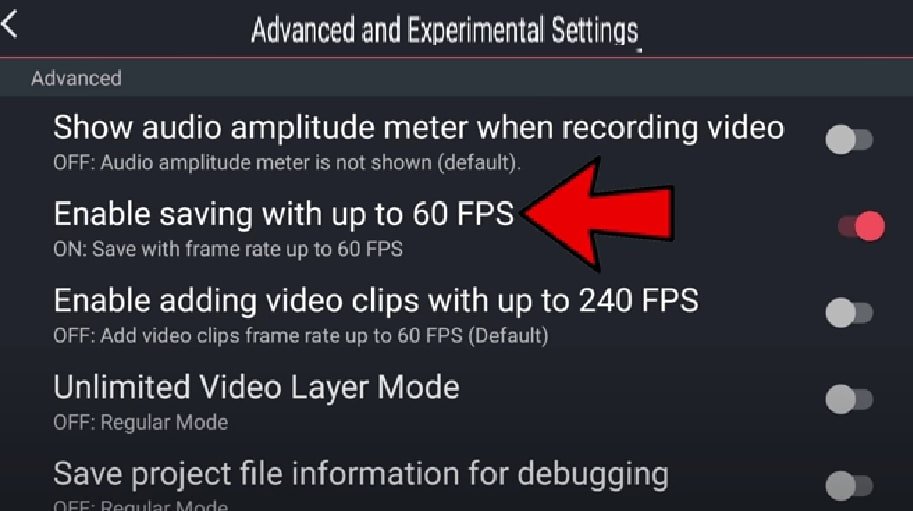
Now you’re ready to make videos in 4K quality at 60 FPS. Just remember, your phone or tablet needs to be strong enough to work with 4K.
Export 4K 60 FPS Videos in Kinemaster
To make a 4K 60 FPS video in Kinemaster, do this:
- After editing your video and enabling 60 FPS, press the “Export” icon at the top right of the timeline where you edit.
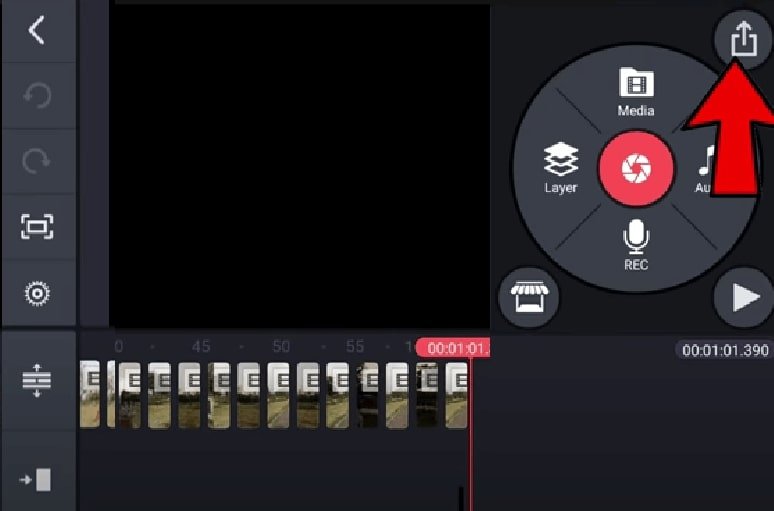
- Choose 4K for the quality, 60 for the FPS, and make sure the bitrate is at least 16 Mbps.
- Click “Save as video” to start making the video in 4K 60 FPS.
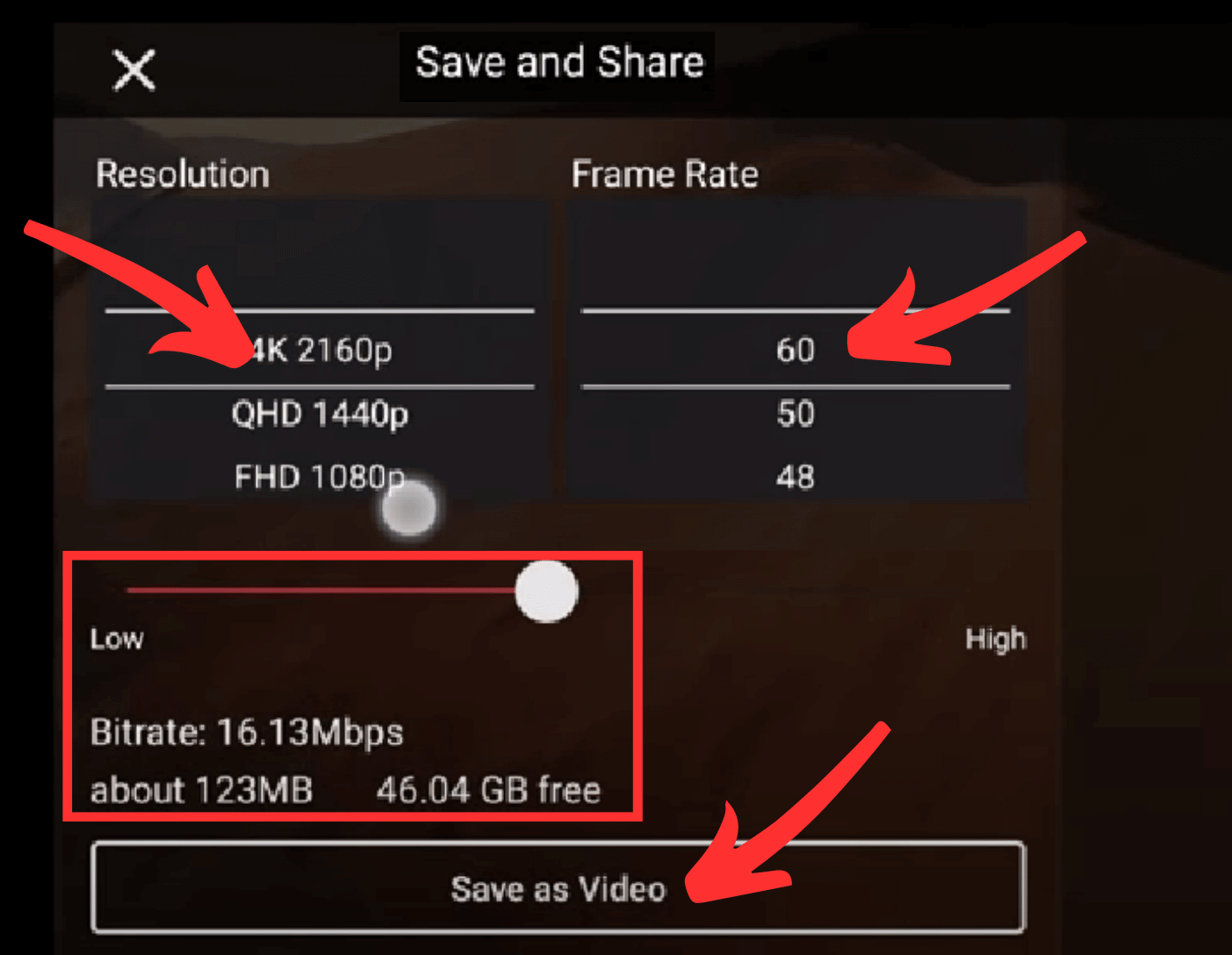
Remember: If your video has a lot of effects, you should use a higher bitrate. If it’s simple, a medium bitrate is acceptable. But you always need at least 16 Mbps for a good-quality video.
Conclusion
In conclusion, getting your videos to export in 4K 60 FPS on KineMaster can really make them look amazing. We’ve gone through the steps you need to make this happen, from checking if your device can do it to changing some settings. Remember, the key things you need are the correct version of KineMaster, a strong enough device, and setting it to the right quality and frames per second. With these tips, you’re all set to create professional-looking videos that are smooth and clear. So try it, and see the difference it makes in your videos!