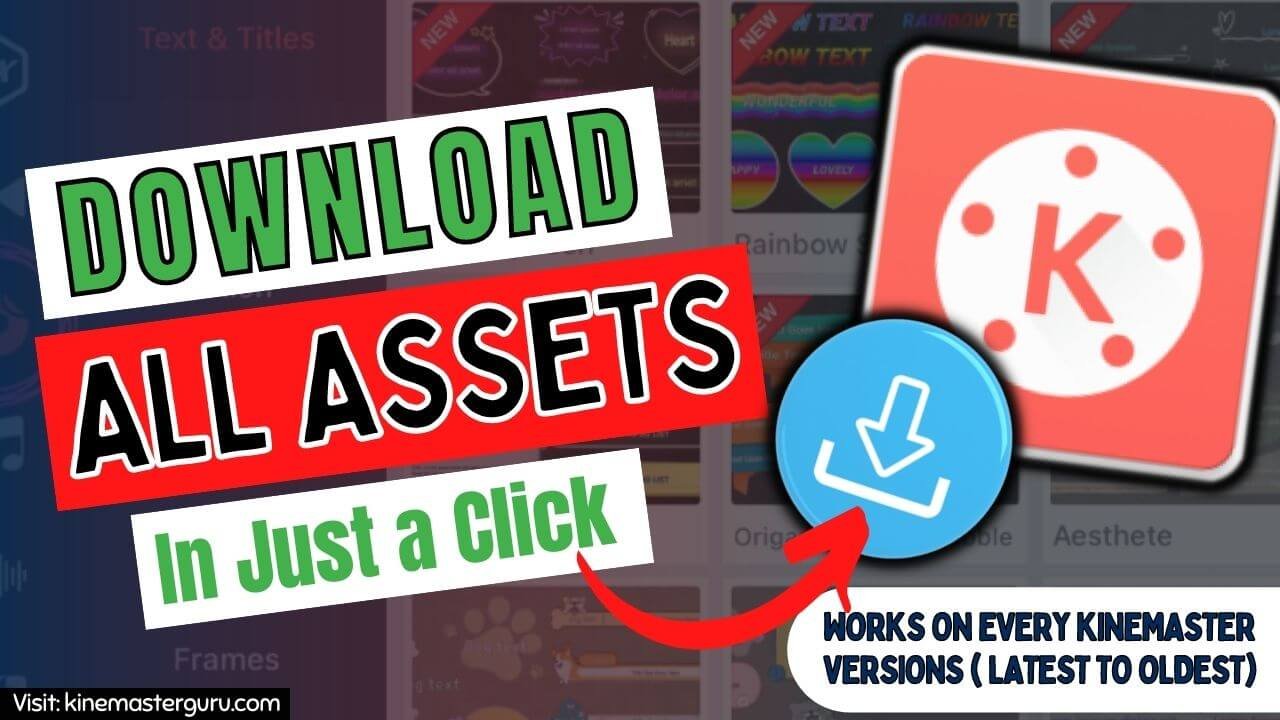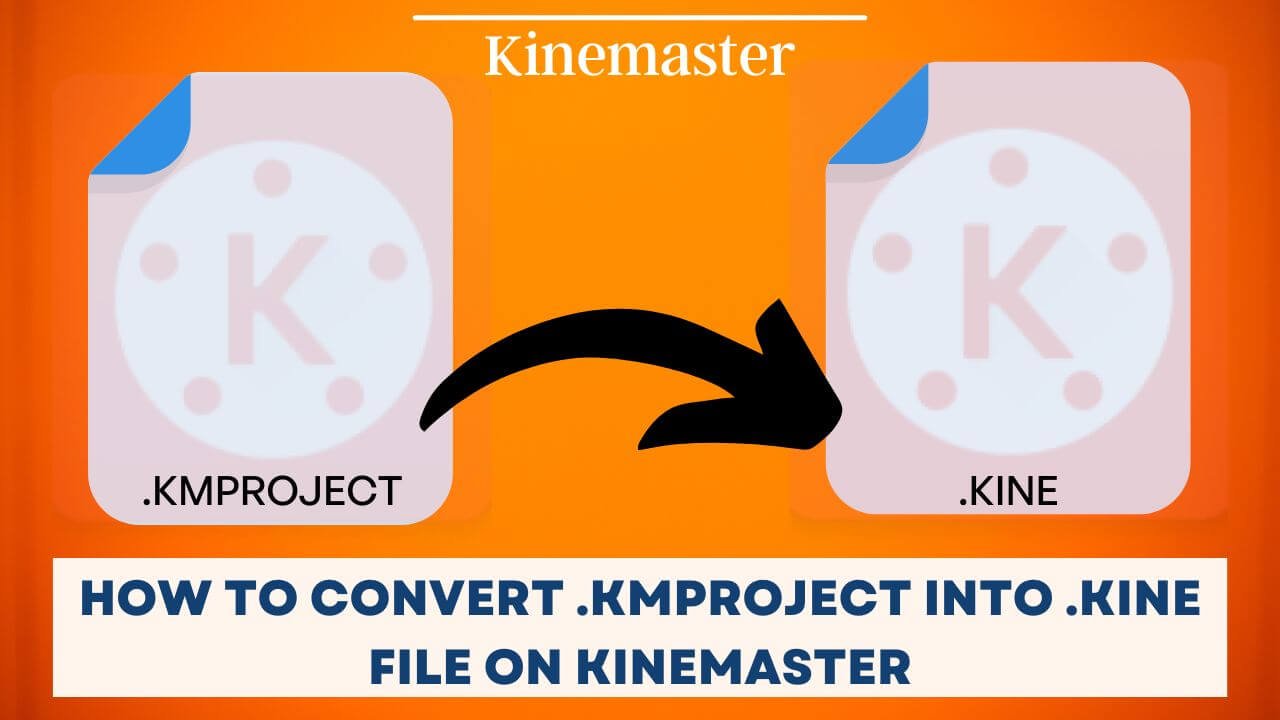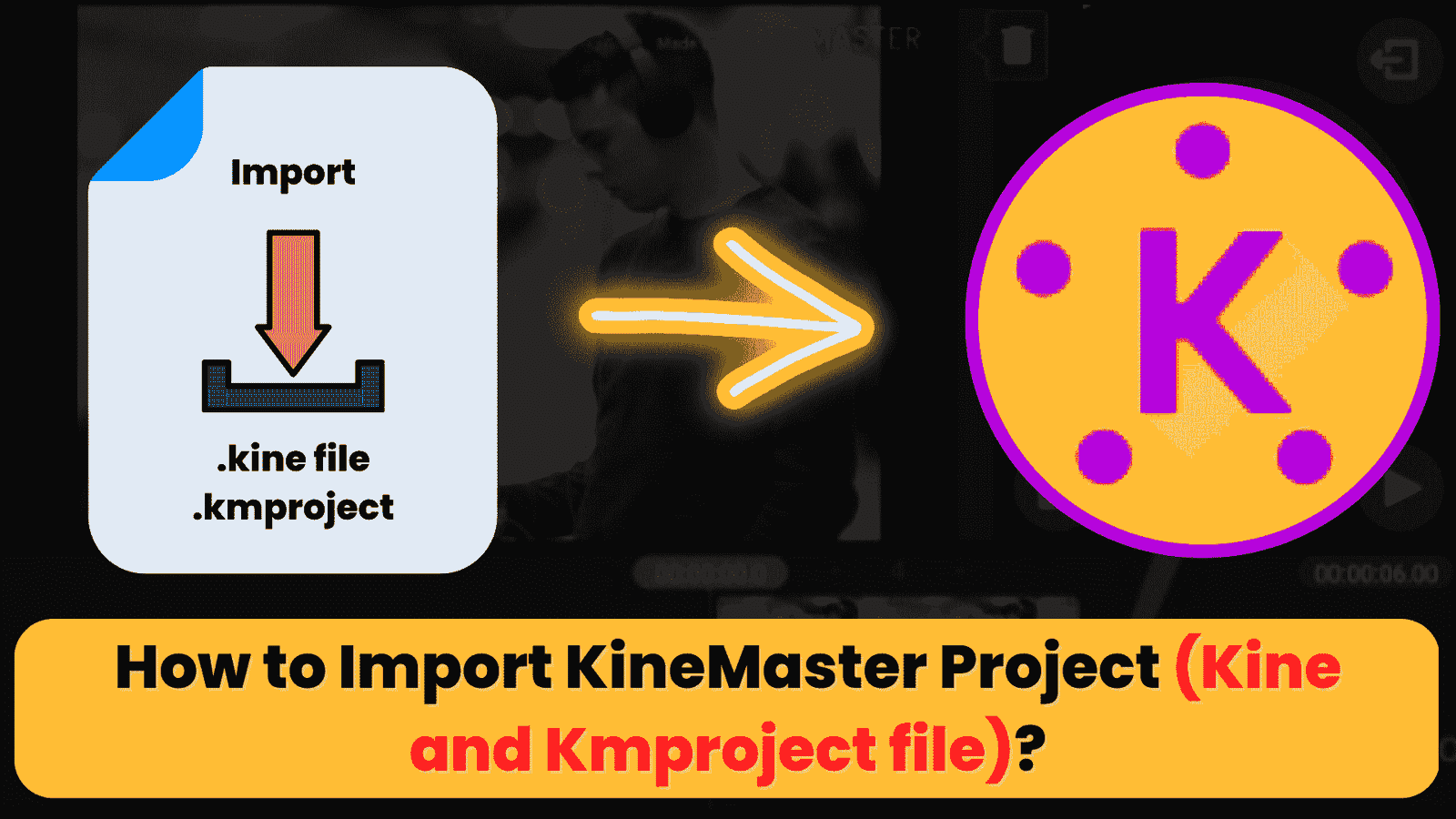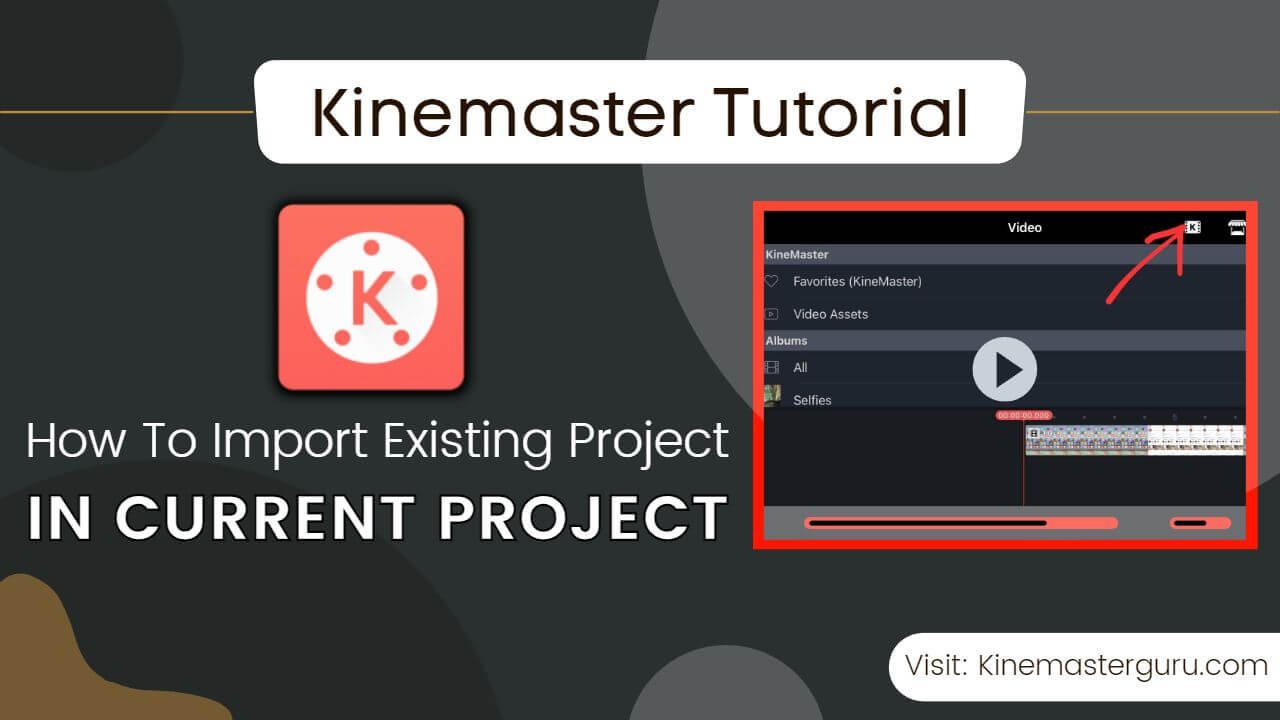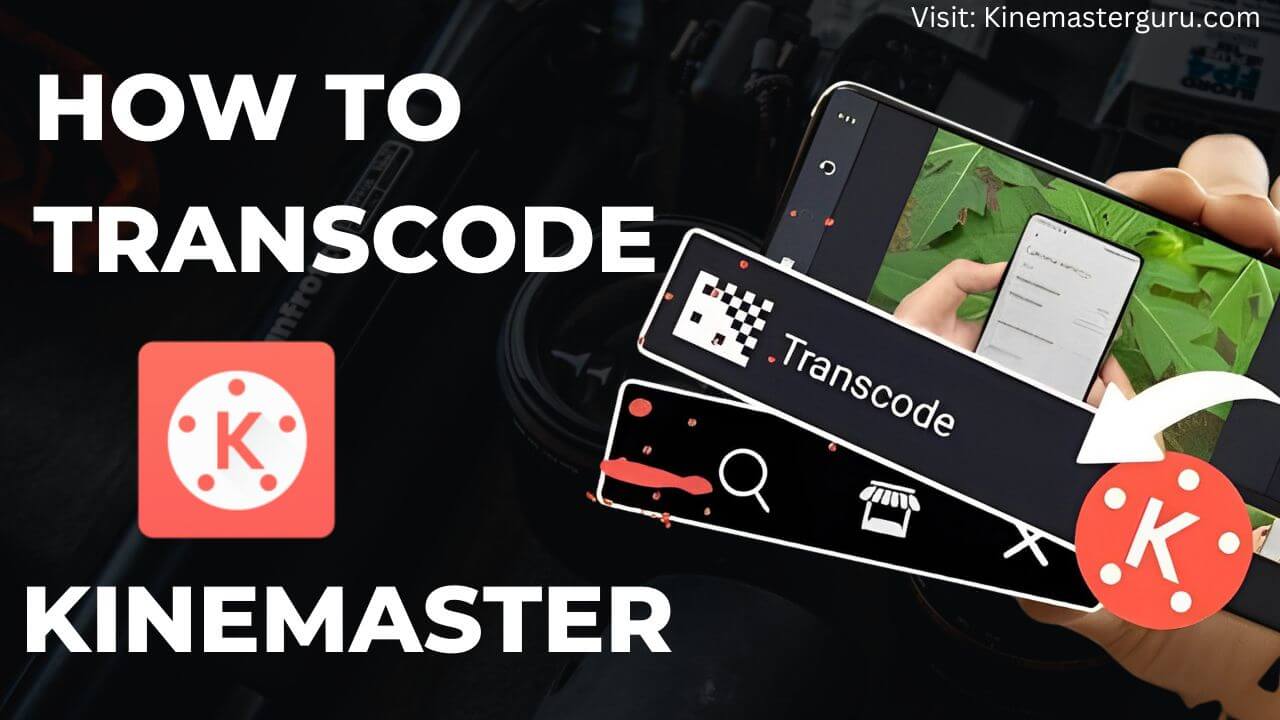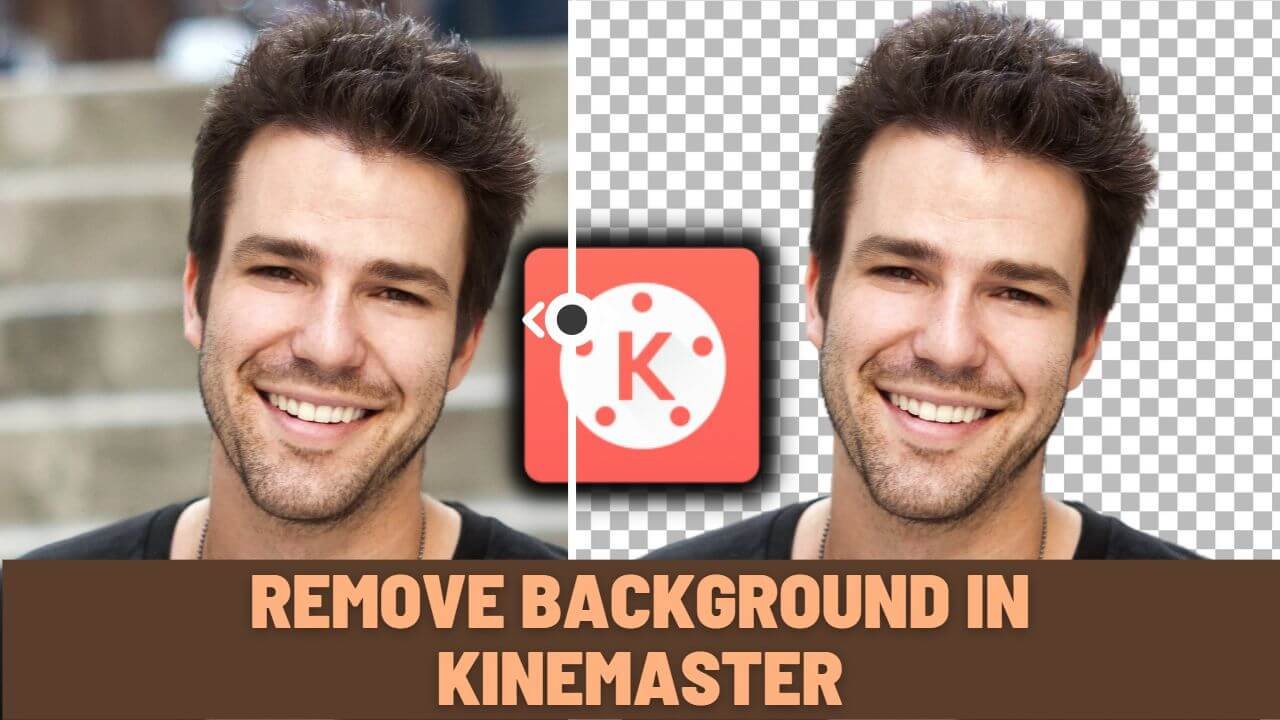While editing videos, there are times when we only need the video’s sound. Most of the time, video makers need this for J Cuts and L Cuts or B-roll. Such edits can still be done without removing the audio file, but doing so makes the video project lighter and keeps the Kinemaster app from crashing.
Kinemaster makes extracting audio from a video accessible with just one click. Find out how to do it by reading on.
Table of Contents
ToggleWhat is Audio Extraction in Kinemaster?
When the video editor in the Kinemaster app sets apart the audio from a video so you can use the audio track independently, this is called “Audio Extraction in Kinemaster.”
It is splitting the audio from the video and putting them on two tracks in the video timeline.
Difference between Audio Extraction and Muting Audio from a Video in Kinemaster?
Most people don’t know the difference between extracting audio and muting audio from a video:
- Audio extraction removes the sound from the video and puts it on an audio track so that you can edit the sound and the video separately.
- Muting audio from a video in Kinemaster means completely removing the sound from the video clip.
Why do we need to Extract Audio from video in Kinemaster?
The following are some reasons why Audio Extraction in Kinemaster could be helpful:
- Audio extraction and muting are vital to adding voiceovers, narration, or commentary to your video.
- When you extract the audio, you have more power over creative elements like adding audio effects like reverb, echo, or equalization to improve the overall sound quality or make specific audio atmospheres.
- Kinemaster extracts the audio as a separate file; you can easily use it in other projects or change it to work on different devices or in different ways.
How to Extract Audio from Video in Kinemaster?
Follow the simple steps below to extract audio from video in Kinemaster:
- Open the Kinemaster project and import the video.
- Select the video clip you want to extract the audio from.
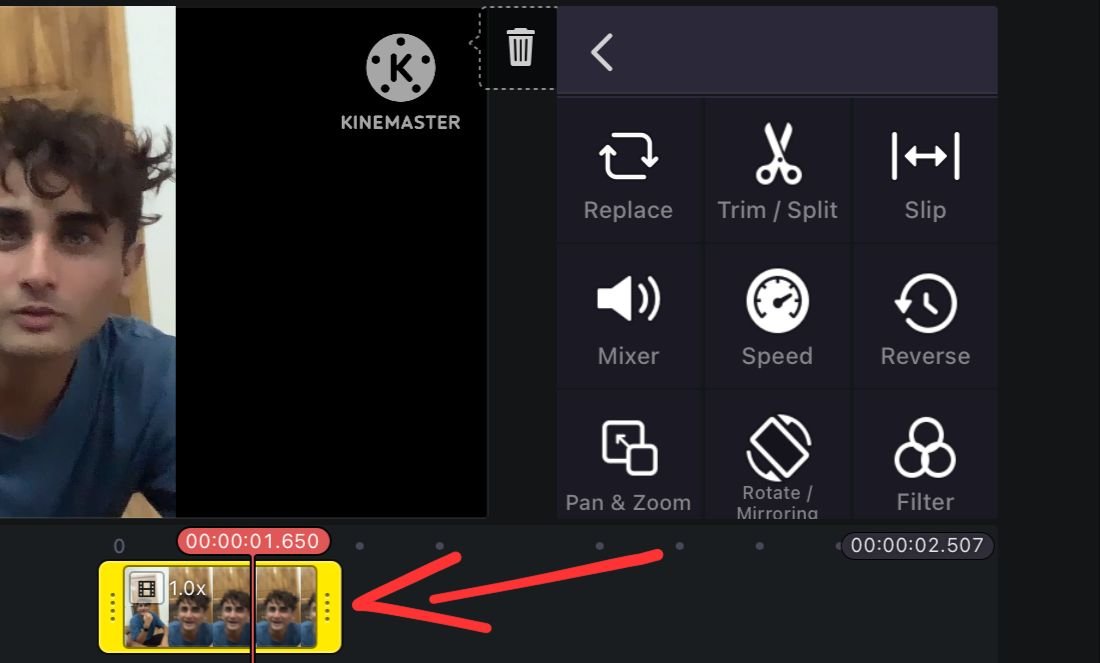
- From the options panel, click on the “Extract Audio” icon.
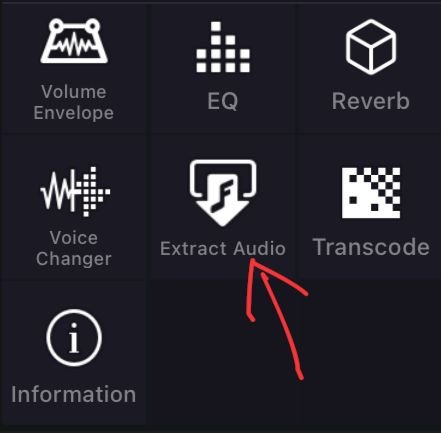
- After extraction, a new audio track is added to the Kinemaster timeline.
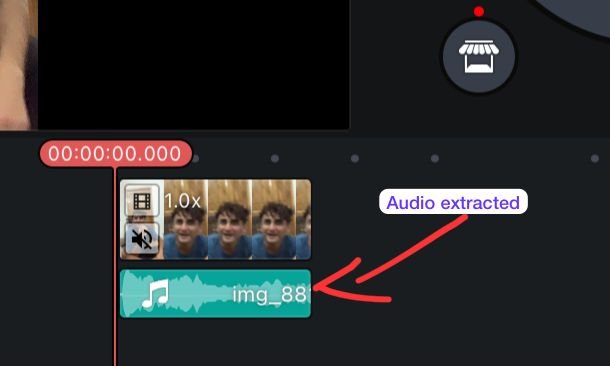
The video will be muted by default after the extraction process is complete. You can unmute the audio from the video anytime, but that would ruin the purpose of extracting the audio.
How to Mute Audio from Video in Kinemaster?
Here’s a bonus: follow the simple steps to mute audio from a video on Kinemaster without extracting.
- Open Kinemaster and select the video clip you want to mute.
- Tap on the mixer icon from the options panel.
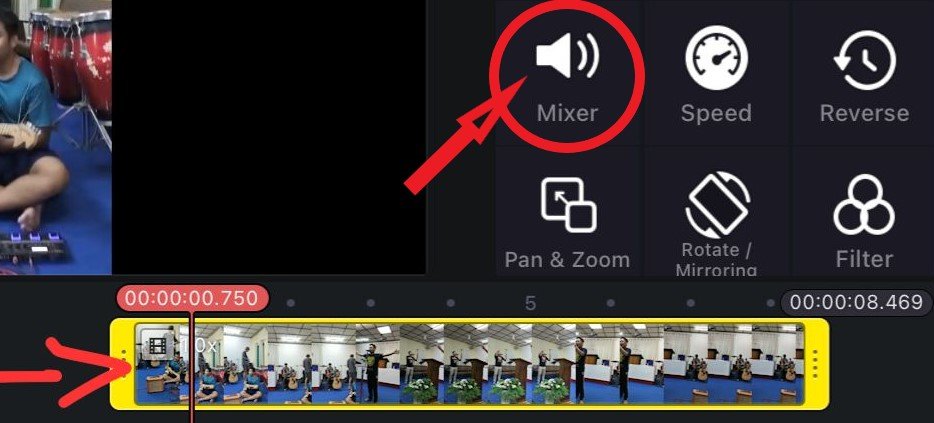
- In Kinemaster, you can mute the sound in two ways. First, you can mute the video by moving the volume slider down to “0.”
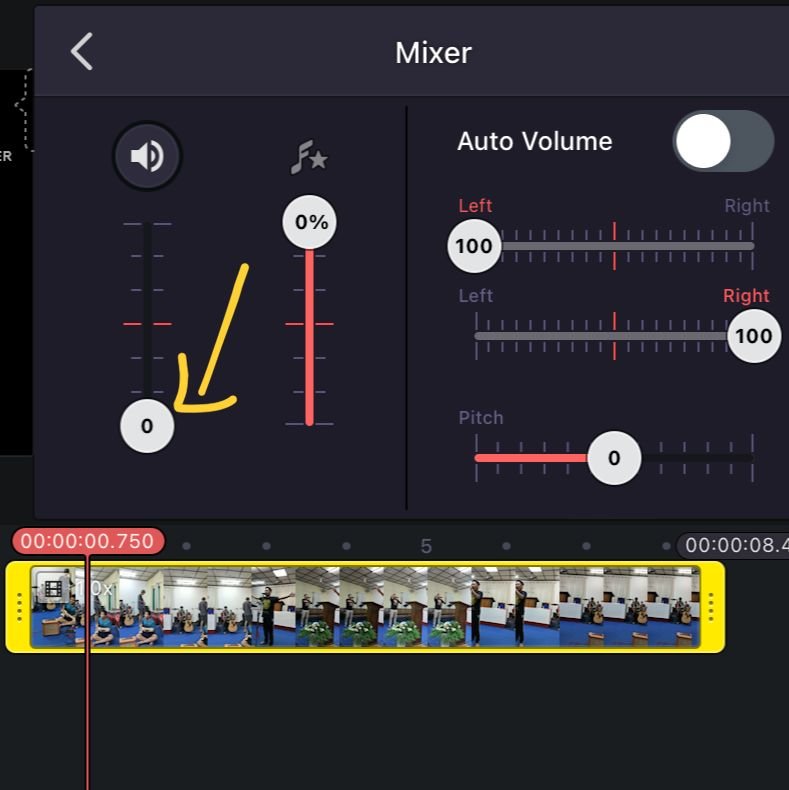
- The second way to turn off the sound is to click on the small speaker icon above the volume dial.
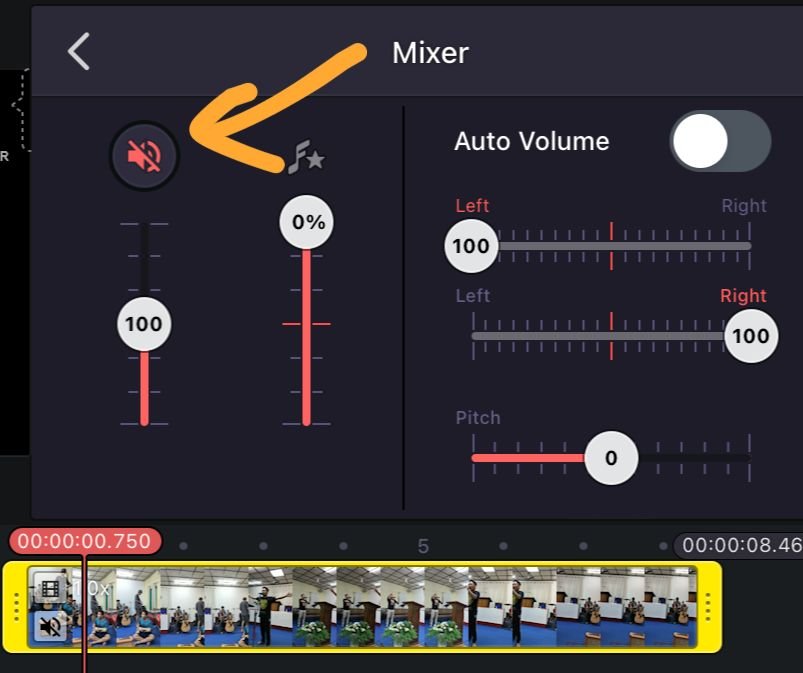
Wasn’t that easy? Now extract the audio or mute the video to create the exciting video you always wanted.
Conclusion
In conclusion, audio extraction in Kinemaster is a powerful tool that lets video editors separate the audio track from a video to edit audio and video parts separately. This step is vital for adding voiceovers, narration, and creative sound effects that improve the sound quality and the watching experience. Kinemaster lets editors quickly extract audio and improve their work while keeping the app stable with just a few clicks. This tool allows editors to bring out their creativity and make their videos better at telling stories.