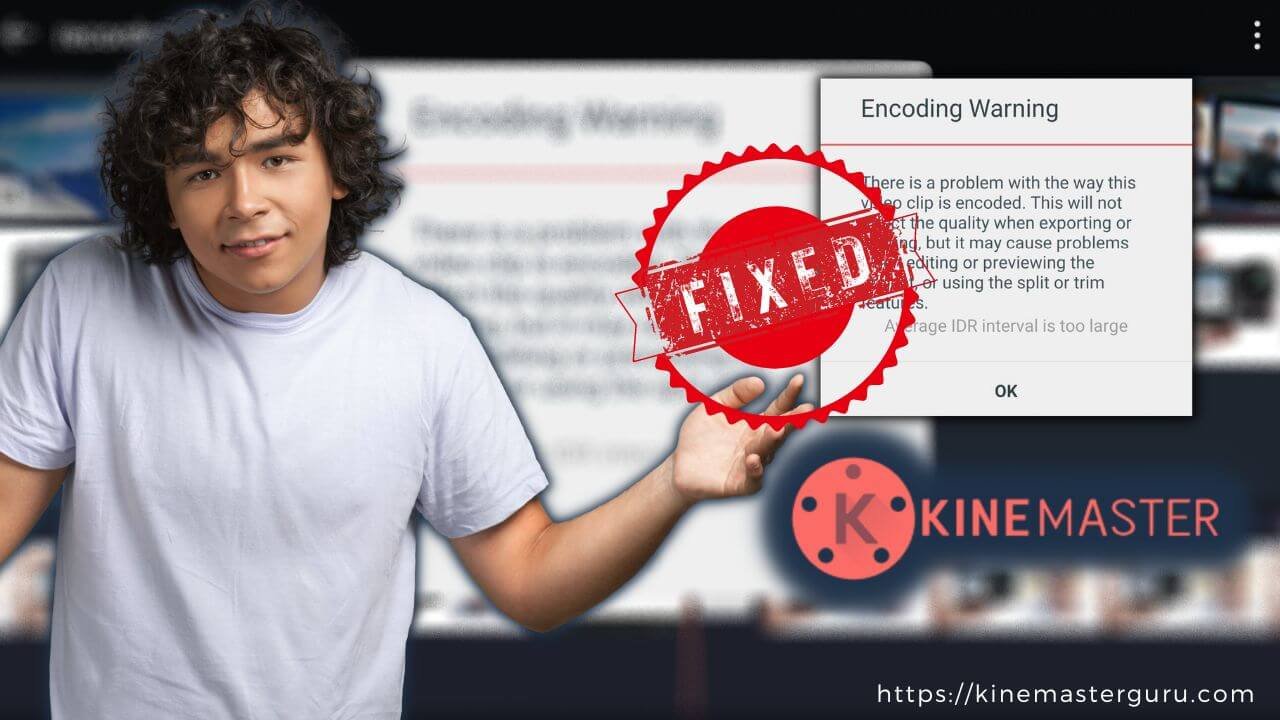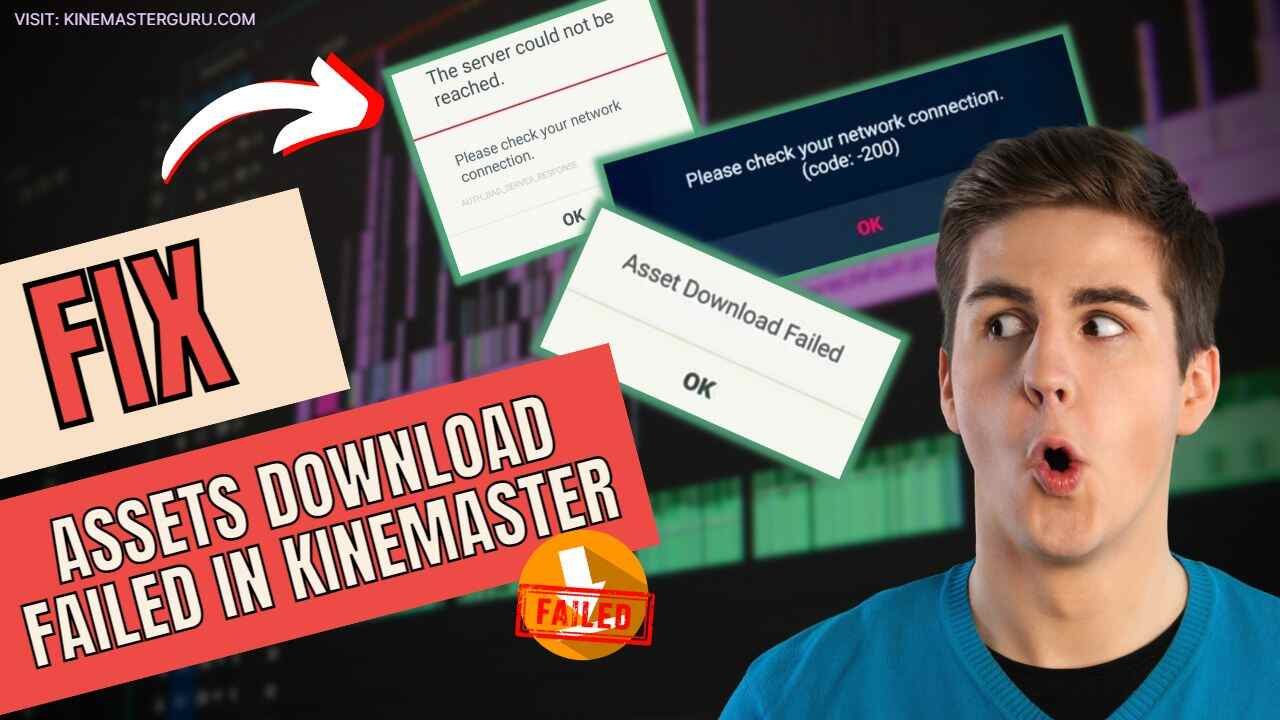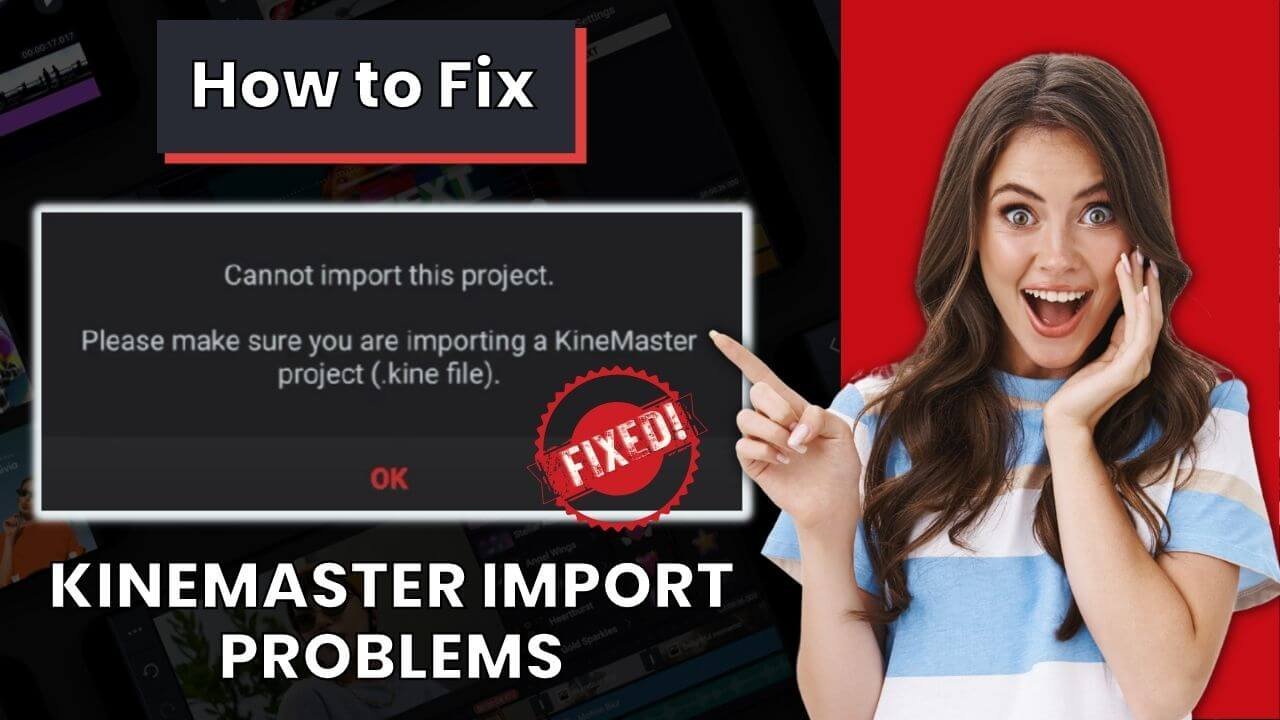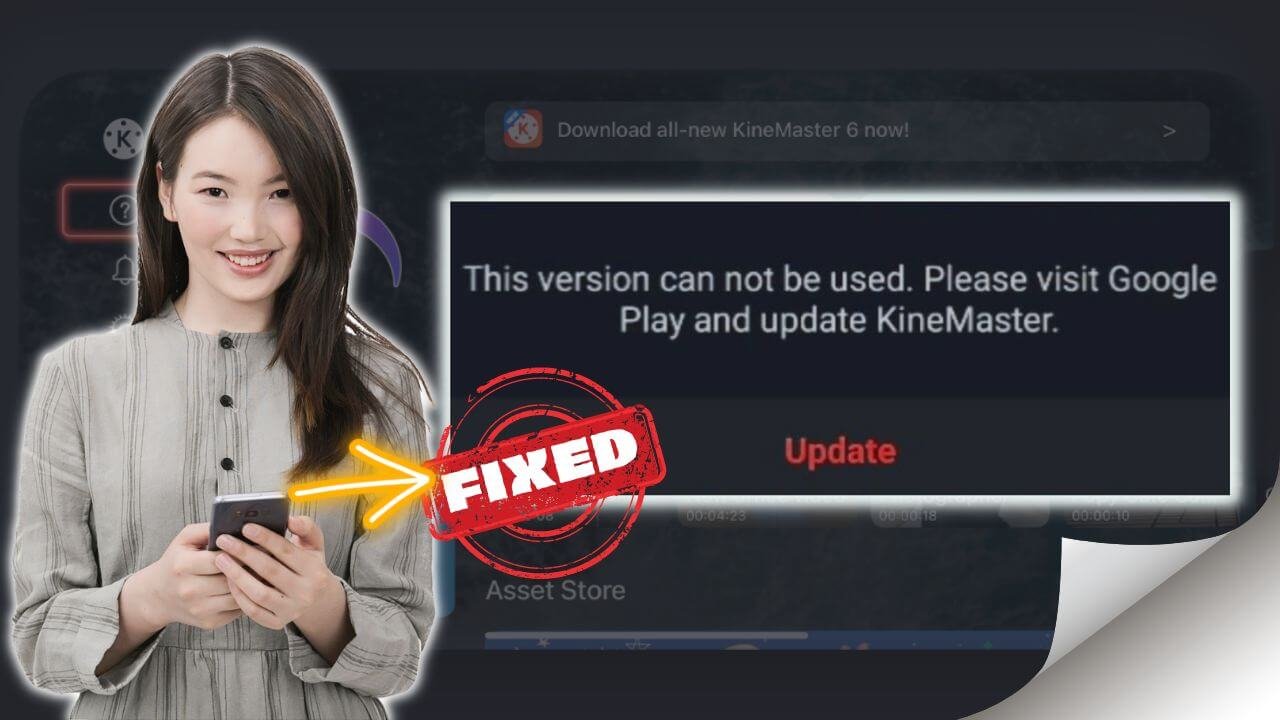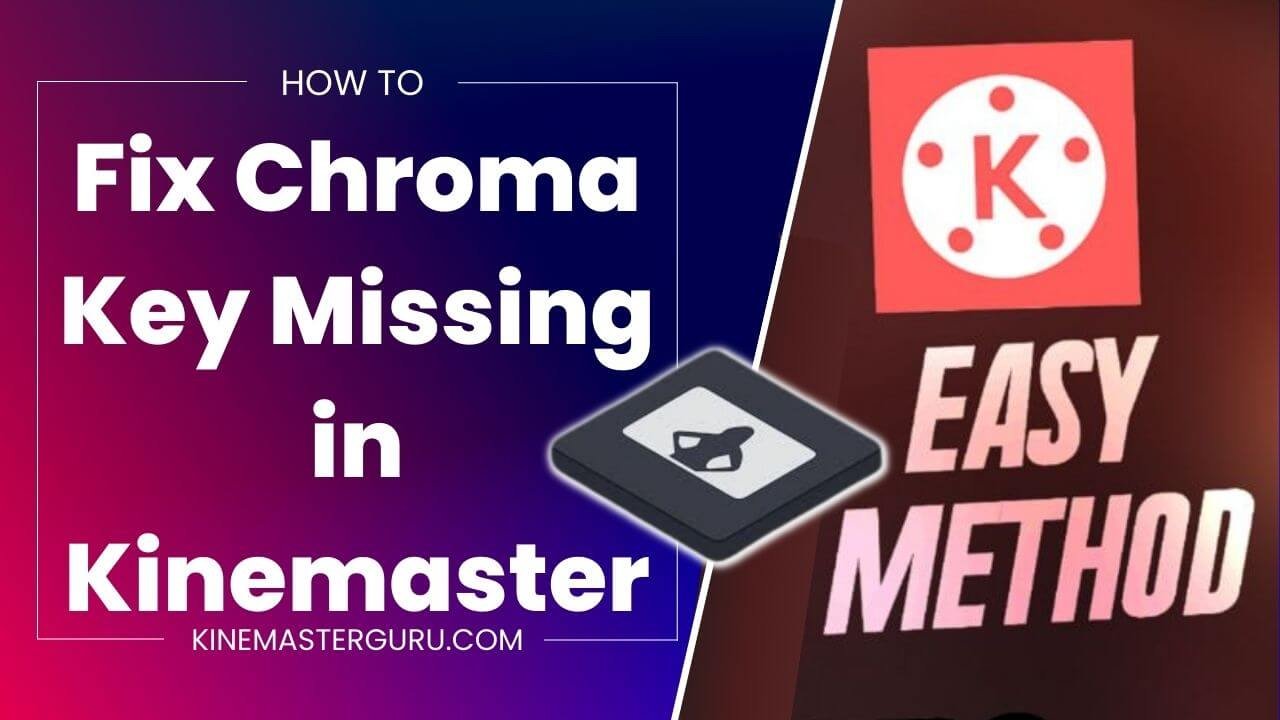- Unsupported file format
- Unsupported video format
- Unsupported Video resolution
- Audio format not supported
- Unable to add video clip: Unsupported format (This clip uses an unsupported video profile)
- Unsupported video codec
Do you see any of the above errors while trying to add a media file to your Kinemaster project? I’ve had all these issues over the years, and it took me hours of frustration to find the solution.
Throughout my Kinemaster usage, I had to search and find the solution for every single error. I found that all these issues have different names and specific reasons. And I had to waste a lot of my time figuring out that all these errors had the same solution.
Yes, you got my point. All these media file format problems have one solution.
Want to know the solution and fix unsupported errors? Read on!
Table of Contents
ToggleWhat is an Unsupported File Format in Kinemaster?
An unsupported file format is a type of media file not supported by your version of the Kinemaster app. The type of file could vary on the type of mobile device you are using.
The unsupported file format comprises video resolution, audio format, audio codec, video codec, and re-encoding errors. Kinemaster tries to be specific while displaying the alert. It makes us easy to understand the issues and fix them accordingly.
Why do these Errors occur?
The media file errors could occur whenever there is a faulty in the media file that you are trying to import. It could arise when the codec of the video/audio file doesn’t support your Kinemaster app.
Another reason could be the resolution of the video, which is larger than the device’s capability.
[Read ‘How to fix unsupported file format’ below to find out your device capability]
List of supported file formats in Kinemaster
Kinemaster has officially released the list of supported file formats. Currently, it supports the following media formats, as shown in the image below.
![How to Fix Unsupported File Format [Video Resolution] in Kinemaster (2023) 3 list of video and audio file formats supported in kinemaster](https://kinemasterguru.com/wp-content/uploads/2022/10/list-of-video-and-audio-file-formats-supported-in-kinemaster.png)
This list keeps changing as they update the app frequently with support for new file formats.
Now, with this list, you can figure out what media file Kinemaster supports and avoid using the file formats that are not in the list or are not supported.
How to Fix Unsupported File Format in Kinemaster?
Now that you know why these errors occur, it is time to fix the issues completely.
There are two ways you can fix the issues. The first method requires an external app and is guaranteed to solve the problem. And the second method doesn’t need an additional app as it could fix the issue from within the Kinemaster app. However, sometimes, the second method may not solve the problem.
Fix Unsuppported Video Resolution using External Converter
To fix the unsupported file format errors in KineMaster using an external converter, follow the steps below:
- As a first step, it is vital to know your device’s capability. So to find out, go to Settings in your Kinemaster app > Device Capability Information. You will see the video resolution supported by your device and also the number of video layers.
![How to Fix Unsupported File Format [Video Resolution] in Kinemaster (2023) 4 fix unsupported file format in kinemaster](https://kinemasterguru.com/wp-content/uploads/2022/10/fix-unsupported-file-format-in-kinemaster.png)
- Now, after you know the supported resolution of your device in the Kinemaster app, It is time to convert the video into the supported resolution. To convert the file, you can use the Video Converter app for Android or the Free Online Video Converter.
Don’t forget that this will fix all of the errors mentioned at the beginning of this post, not just unsupported video resolution.
- On the video converter tool, select the video and convert it into the supported resolution. [See image for reference]
![How to Fix Unsupported File Format [Video Resolution] in Kinemaster (2023) 5 fix kinemaster unsupported video resolution using external converters](https://kinemasterguru.com/wp-content/uploads/2022/10/fix-kinemaster-unsupported-video-resolution-using-external-converters.jpg)
- Finally, add the converted media file in the kinemaster app. You will not see any errors. All your unsupported errors in Kinemaster will be solved.
Fix it within the Kinemaster App
To fix the unsupported media issue, follow the steps and adjust the settings in the kinemaster below:
![How to Fix Unsupported File Format [Video Resolution] in Kinemaster (2023) 6 fix unsupported file format in kinemaster](https://kinemasterguru.com/wp-content/uploads/2022/10/fix-unsupported-file-format-in-kinemaster.jpg)
- Go to “Settings” in your kinemaster app.
- Scroll to the bottom and click the “Advanced and Experimental Setting.” Then, click “Continue Anyway.”
- Now, toggle the “Export frame rates higher than 30fps” switch.
- It should fix the issue, but if it doesn’t, then toggle and turn on the “Unlimited Video Layer Mode.”
Conclusion
If you are tired of looking for fixes for kinemaster problems, especially unsupported pop-up alerts, then it is easy and quick to fix now with the two methods I have described above.
You don’t have to waste your time like I did when I first encountered these errors. You can either use the Video converter apps/online video converter tools or try to fix it by tweaking some settings in the kinemaster app.
I told you two secret ways to fix the problem. If you know other solutions I didn’t tell you about, do let us know in the comments section below.

![How to Fix Unsupported File Format [Video Resolution] in Kinemaster (2023) 2 fix unsupported file format in kinemaster](https://kinemasterguru.com/wp-content/uploads/2022/10/fix-unsupported-file-format-in-kinemaster-1.jpg)